Microsoft Authenticator 앱에 대한 설치와 사용 방법을 구글 플레이스토어에서 앱을 다운 받고 설치 하는 기준으로 정리 하여본 가이드 입니다. 참조하시기 바랍니다.
목차
1. 앱 다운로드 및 설치
2. 앱 열기 및 설정 시작
3. 계정 추가
4. QR 코드를 통한 계정 설정
5. 수동으로 계정 추가
6. 인증 완료
7. 인증을 위한 앱 사용
8. 백업 및 복구
1. 앱 다운로드 및 설치
- 안드로이드 기기의 경우:
Google Play 스토어로 이동합니다.
"Microsoft Authenticator"를 검색합니다.
앱을 선택하고 "설치"를 탭합니다.
- iOS 기기의 경우:
Apple App Store를 엽니다.
"Microsoft Authenticator"를 검색합니다.
앱을 다운로드하고 설치합니다.
2. 앱 열기 및 설정 시작
Microsoft Authenticator 앱을 엽니다.
알림 허용 및 카메라 접근 권한을 요청할 수 있습니다. 이 권한들은 앱이 올바르게 작동하는 데 필요합니다.
3. 계정 추가
앱에서 "계정 추가"를 탭합니다.
추가하려는 계정 유형을 선택합니다 (예: Microsoft, Google, Facebook 등).
Microsoft 계정의 경우, 개인, 업무 또는 학교 계정 등의 옵션이 있습니다.
4. QR 코드를 통한 계정 설정
계정을 추가하는 가장 쉬운 방법은 QR 코드를 사용하는 것입니다.
계정을 설정하는 장치(예: PC)에서 보안 설정으로 이동하여 Authenticator 앱 설정을 선택합니다.
화면에 QR 코드가 표시됩니다.
Microsoft Authenticator 앱을 사용하여 이 QR 코드를 스캔합니다.
5. 수동으로 계정 추가
QR 코드를 스캔할 수 없는 경우, 제공된 코드와 URL을 앱에 수동으로 입력하여 계정을 추가할 수 있습니다.
6. 인증 완료
QR 코드를 스캔하거나 수동으로 세부 정보를 입력한 후, 앱이 인증 과정을 안내합니다.
모든 것이 제대로 작동하는지 확인하기 위해 테스트 코드를 받아 입력하는 것을 포함할 수 있습니다.
7. 인증을 위한 앱 사용
계정에 로그인할 때마다 앱이 휴대폰으로 알림을 보냅니다.
인증을 승인하려면 "승인"을 탭하거나, 코드 입력이 요청되면 제공된 코드를 입력합니다.
일부 서비스의 경우, 앱에서 몇 분마다 새로고침되는 6자리 코드를 보여줍니다. 로그인 과정에서 이 코드를 입력하면 됩니다.
8. 백업 및 복구
기기를 잃어버렸을 경우를 대비하여 앱 데이터에 대한 클라우드 백업을 설정하는 것이 좋습니다. 이는 앱 설정을 통해 수행할 수 있습니다.
Authenticator App 설치 관련 글
1. MS Authenticator App 설치 및 사용하기
2. Google Authenticator 설치 및 사용
3. RSA SecureID Authenticator 설치 및 사용하기
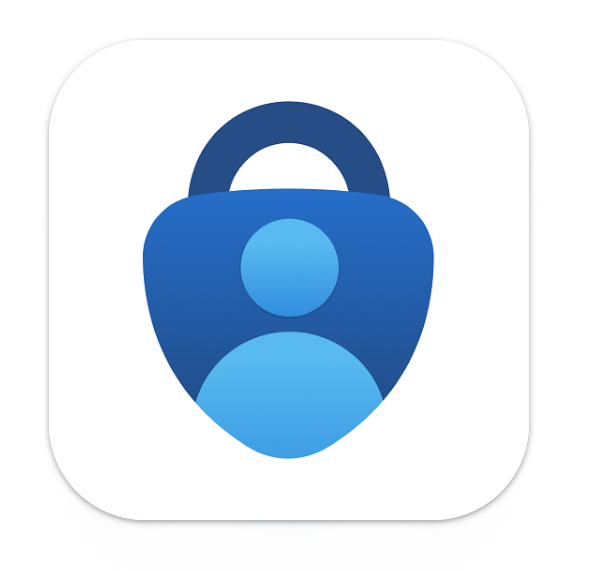
'프로그래머' 카테고리의 다른 글
| RSA SecureID Authenticator 설치 및 사용하기 (0) | 2023.12.03 |
|---|---|
| Google Authenticator 설치 및 사용 | 구글 OPT 설치 및 사용하기 (0) | 2023.12.03 |
| Notion 2단계 인증 사용 중지 하기 (0) | 2023.12.03 |
| Notion 2단계 인증 설정 하기 (0) | 2023.12.03 |
| Mac OS Sonoma 14.1.1 로지텍 MX Master 3 마우스 Logi Options+ 설치 오류 해결 Login items 무한루프 문제 | Logi Options+ MacOS 설치 오류 ( 다른 링크의 설치 파일을 다운받아 설치 해결 함 ) (0) | 2023.11.28 |



