반응형
Google OTP (One Time Password), 일반적으로 Google Authenticator로 알려진 이 앱은 사용자의 계정에 2단계 인증을 추가하는 데 사용됩니다. 다음은 Google OTP를 설치하고 사용하는 방법에 대한 단계별 안내입니다:
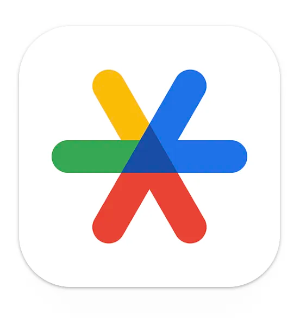
목차
1. 앱 다운로드 및 설치
2. 앱 설정
3. 계정 추가
4. QR 코드 스캔으로 계정 추가
5. 수동으로 계정 추가
6. 인증 완료
7. 인증 사용
8. 앱 백업 및 복구
1. 앱 다운로드 및 설치
- 안드로이드 기기
- Google Play Store로 이동합니다.
- "Google Authenticator"를 검색합니다.
- 앱을 선택하고 "설치"를 탭합니다.
- iOS 기기
- Apple App Store를 엽니다.
- "Google Authenticator"를 검색합니다.
- 앱을 다운로드하고 설치합니다.
2. 앱 설정
- Google Authenticator 앱을 엽니다.
- 화면에 나타나는 지시에 따라 기본 설정을 완료합니다.
3. 계정 추가
- 앱에서 "+" 버튼을 탭하거나 "계정 설정"을 선택합니다.
- "QR코드 스캔" 또는 "수동으로 입력" 중 하나를 선택합니다.
4. QR 코드 스캔으로 계정 추가
- 계정의 2단계 인증 설정으로 이동합니다.
- "QR코드 스캔"을 선택하고 스마트폰의 카메라를 사용하여 QR 코드를 스캔합니다.
5. 수동으로 계정 추가
- 계정의 2단계 인증 설정에서 제공되는 키를 사용하여 "수동으로 입력"을 선택합니다.
- 제공된 키를 앱에 입력합니다.
6. 인증 사용
- 로그인 시 Google Authenticator 앱을 엽니다.
- 앱에 표시되는 6자리 코드를 로그인 과정에서 입력합니다.
- 코드는 일정 시간마다 새로고침되므로, 최신 코드를 사용해야 합니다.
7. 앱 백업 및 복구
- 기기를 변경하거나 앱을 재설치할 경우 백업 코드를 사용하여 계정을 복구할 수 있습니다.
- 백업 코드는 계정의 2단계 인증 설정에서 생성 및 저장할 수 있습니다.
Authenticator App 설치 관련 글
1. MS Authenticator App 설치 및 사용하기
2. Google Authenticator 설치 및 사용
3. RSA SecureID Authenticator 설치 및 사용하기
반응형
'프로그래머' 카테고리의 다른 글
| 오피스365 무료 사용하기 ( 서울시교육청 소속 초중고등학교 지원 ) (0) | 2023.12.07 |
|---|---|
| RSA SecureID Authenticator 설치 및 사용하기 (0) | 2023.12.03 |
| 마이크로소프트 인증앱 설치 및 사용하기 | MS Authenticator App 설치 및 사용하기 (0) | 2023.12.03 |
| Notion 2단계 인증 사용 중지 하기 (0) | 2023.12.03 |
| Notion 2단계 인증 설정 하기 (0) | 2023.12.03 |


