어도비 스캔 또는 Adobe Scan 앱은 핸드폰으로 문서를 무료로 촬영하여 PDF 변환한 어플입니다. 어도비 스캔 또는 Adobe Scan 앱의 설치 및 사용법 정리 하였으며 핸드폰으로 문서를 무료 스캔하여 PDF파일로 만들고자 하시는 분들께 무료 스캔앱 추천을 드립니다. 모바일 프리미엄 제품 인앱 유료 구매 추가기능이 있습니다.

1. 어도비 스캔 ( Adobe Scan ) 무료 스캔 앱 사용 방법 요약
스캔 및 촬영 화면
스캔앱 추천 드리는 어도비 스캔 ( Adobe Scan )은 핸드폰으로 문서를 사진촬영을 하듯이 사진을 찍기만 하면 됩니다. 촬영하여 스캔이 끝나면 PDF로 저장을 선택하셔서 저장을 하시면 됩니다. 앱을 설치하고 실행을 하시면 제일 처음 나오는 스캔 촬영화면은 아래와 같이 문서 모드 입니다.

2. 스캔 종류 유형
위 화면의 아래 부분에 어도비 스캔 ( Adobe Scan )으로 촬영을 할수 있는 모드 들이 나오는데요. 상황에 맞는 스캔 모드를 선택하시고 촬영을 하신 후에 PDF 파일로 저장을 하시면됩니다. 아래 각 모드 별로 정리 하였습니다.
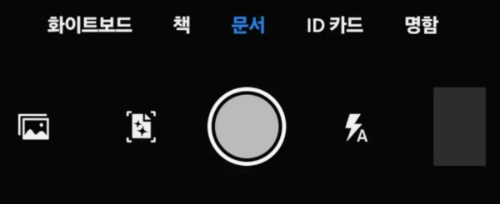
화이트보드
화이트 보드 중앙을 맞추고 크게 배경등을 찍으면 화이트보드만 범위를 맞추어서 촬영 스캔을 할수 있도록 해줍니다. 그거 말고는 문서 촬영과는 스캔 측면에서는 큰 기능적 차이점은 없는거 같습니다.
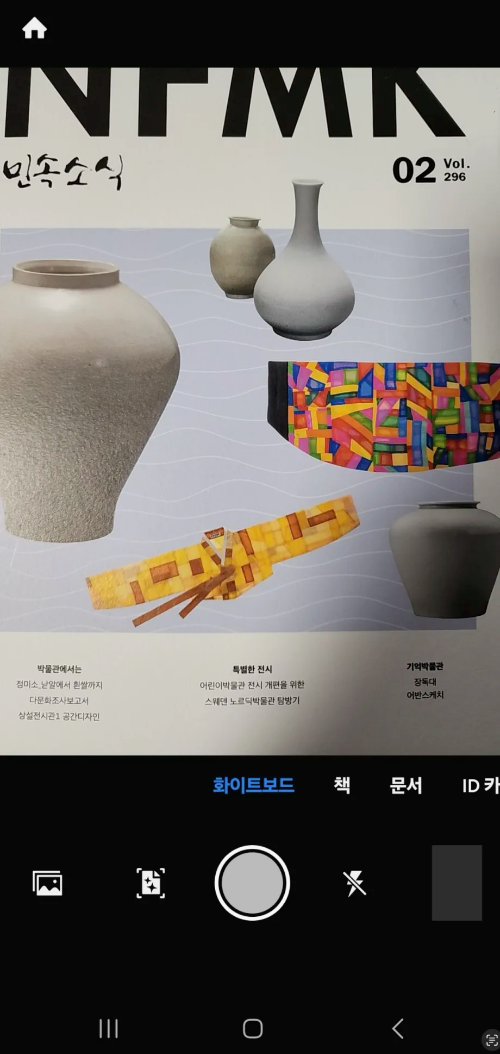
책
vflat 스캔 앱에 책 스캔과 동일한 기능이라고 보시면 됩니다. 책을 스캔 할수 있도록 2페이지를 촬영 스캔 있는 기능입니다. 한번의 촬영으로 1페이지와 2페이지 두개의 이미지를 하나씩 자동 촬영해서 생성 해줍니다. 책과 같은 두 페이지 각각의 이미지로 2개를 만들때 사용하기 좋은 기능입니다.

문서
문서모드는 일반적인 문서 한장을 사진 촬영 스캔 하는 기능입니다.
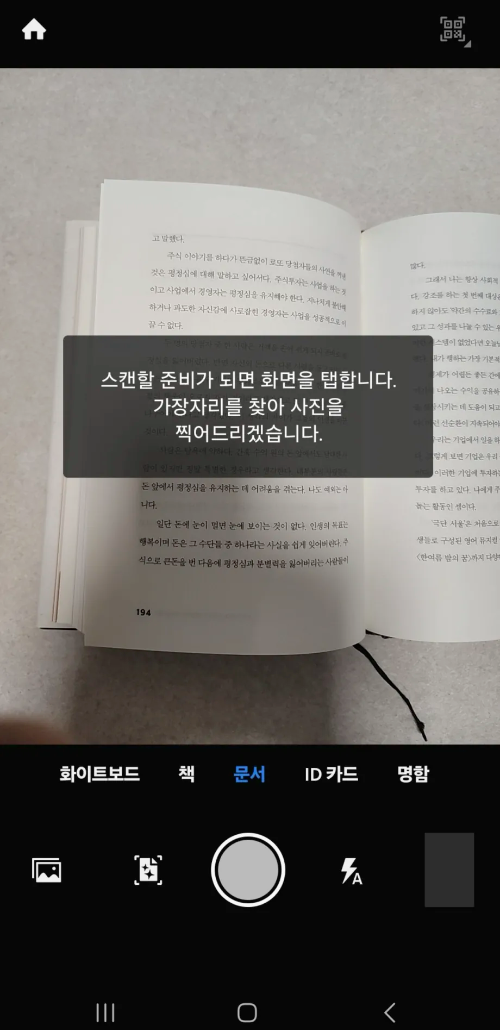
ID카드
신분증을 스캔 할때 쓰는 기능입니다. 앞면 뒷면을 촬영하도록 안내를 해서 촬영을 해주며 촬영범위가 커도 자동으로 신부증에 맞게끝 모서리를 맞추어서 신분증만 추출될수 있도록 자동 조정이 되는 장점이 있습니다. 사용자가 신분증의 사이즈에 맞게 핸드폰을 앞으로 뒤로 혹은 확대 축소를 할 필요가 없는 장정이 있습니다.
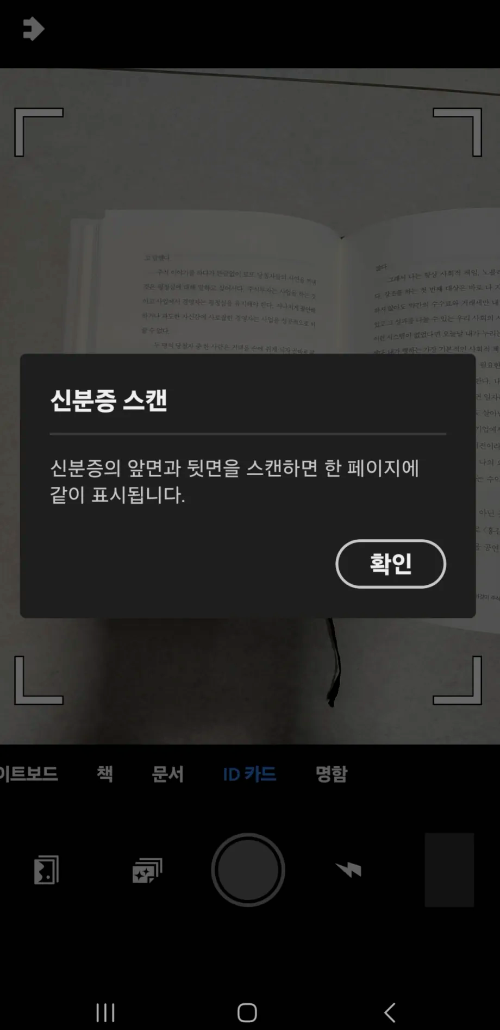
명함
명함 모드의 경우는 신분증 모드와는 틀리게 연락처 정보에 저장을 할수 있다고 나옵니다만, 무료 버전이어서 그런가? 캡처한 명함만 PDF파일로 저장이 됩니다. 별도 연락처 정보를 추출해서 저장할수 있도록 안내가 나오진 않았습니다.

3. 편집 단계
스캔앱 추천을 했던 어도비 스캔 ( Adobe Scan )으로 캡처 촬영을 하게 되면 아래와 같은 편집 기능 단계가 모든 모드에서 나옵니다. 아래 편집 기능을 사용해서 필요하신대로 수정하여 PDF 파일로 저장이 가능하십니다.
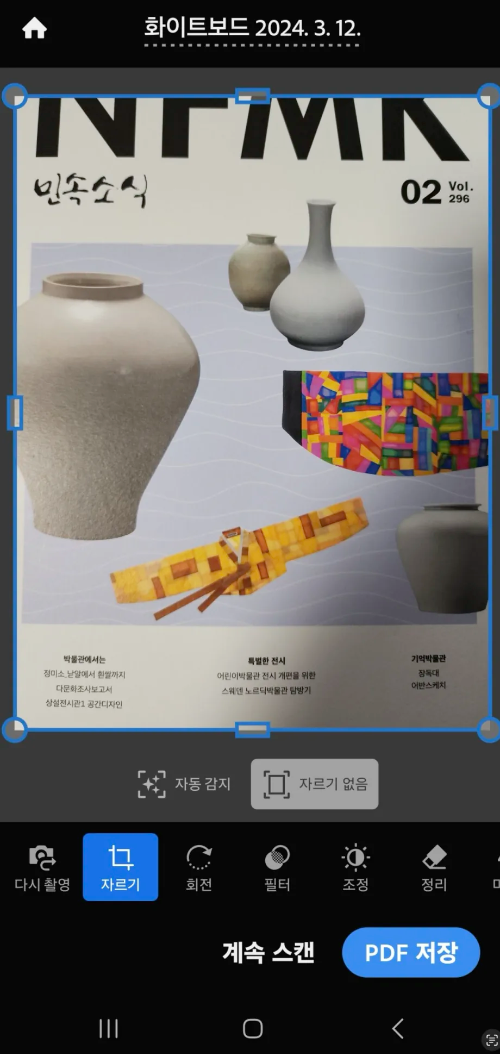
- 다시 촬영 : 현재 촬영 이미지를 버리고 다시 촬영합니다.
- 자르기 : 촬영 스캔된 이미지 중에서 필요한 부분만 잘라냅니다.
- 회전 : 90도씩 시계 방향으로 회전을 시킵니다.
- 필터 : 다양한 필터 중에 원하신 유형의 필터를 선택 해서 촬영 스캔 이미지를 수정 하실수 있습니다.
- 조정 : 촬영 스캔한 이미지의 밝기 조정입니다
- 정리 : 특정 색상으로 채울 수 있습니다. 특정 영역을 가리거나 지울때 혹은 필기처럼 글자도 쓸때 좋을꺼 같습니다.
- 마크업 : 색깔있는 투명 마카 처럼 이미지 뒤편을 볼수 있도록 적거나 자유롭게 그릴거나 도형등의 모양도 넣을수 있습니다.
- 크기조정 : 출력물 사이즈에 맞추어 크기조정이 가능합니다. A4 세로 가로 , A3 세로 가로, A5등 출력 종이 사이즈 크기로 만듭니다.
- 삭제 : 스캔한 이미지들 중에서 현재 선택하고 편집하고 있는 이미지를 삭제합니다.
촬영 스캔한 이미지에 대해서 다시 촬영, 자르기, 회전, 필터, 조정, 정리, 마크업, 크기조정, 삭제를 할 수 있습니다.
4. 변환 파일 유형 및 업로드 저장 유형
사진촬영으로 스캔한 사진 즉 촬영한 사진을 PDF 파일, JPEG 파일로 만들수 있습니다. 그외에는 장치에 복사 즉 내 핸드폰 폴더에 저장 하는것, 복사위치는 나의 클라우드 환경에 저장 및 업로드, 채우기 및 서명, 인쇄등의 기능이 있습니다.
프리미엄 구독을 할경우에는 추가로 PDF 내보내기, 파일결함, 암호설정, PDF압축 이 가능합니다.

5. 어도비 스캔 ( Adobe Scan ) 무료 스캔 앱 설치 방법
아래와 같이 마이크로소프트 렌즈로 조회를 해서 설치해야합니다.
- 구글 플레이에 접속 합니다.
- 어도비 스캔 ( Adobe Scan ) 앱을 검색합니다.
- 어도비 스캔 ( Adobe Scan ) 설치 버튼을 클릭합니다.
- 각 필요한 권한 허용을 해줍니다.
아래와 같이 구글 플레이에서 어도비 스캔 ( Adobe Scan ) 을 검색하고 클릭을 합니다. 아래 설치 버튼을 클릭하여 설치 합니다.

설치가 완료되면 열기 버튼을 누릅니다. 그리고 아래와 같이 모바일 앱 사용 계속을 클릭합니다.
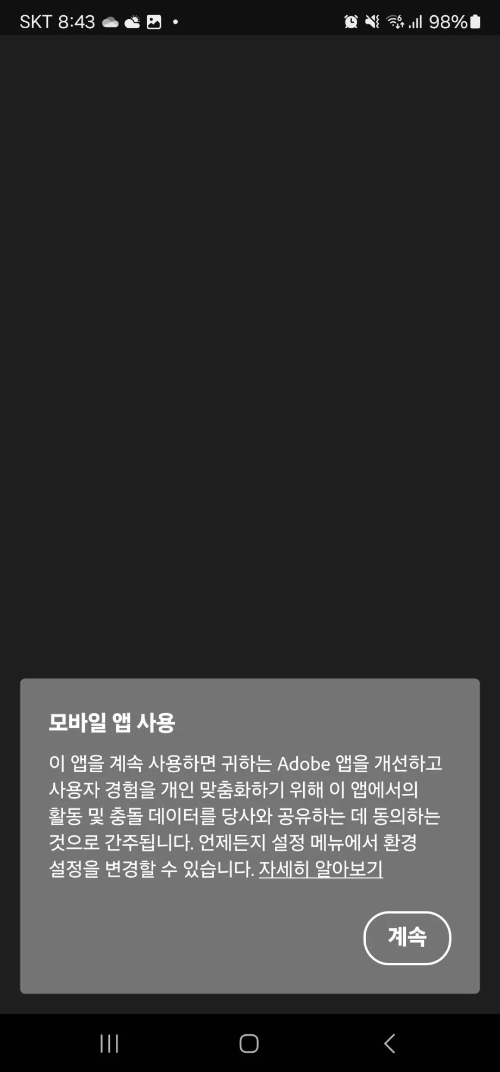
이제 아래와 같이 앱을 사용 및 권한 설정하는 단계로 넘어갑니다.

핸드폰의 기능을 앱이 사용할수 있도록 필요한 권한을 허용해 줍니다.

어도비 스캔 ( Adobe Scan )을 사용할수 있도록 설치 및 설정이 완료가 되었습니다. 이제 사용을 하시면 됩니다.

6. 모바일용 프리미엄 도구 | 유료구독 기능
어도비 스캔 ( Adobe Scan ) 앱 모바일용 프리미엄 도구 구독시 기능입니다. 사용료가 월 1만 2천원입니다. 마이크로소프트 워드, 엑셀, 파워포인트로 변환, 여러파일 결함, 파일 압축, 암호로 스캔 보호, 최대 100페이지에서 텍스트 인식, 클라우드 스토리지 20GB 제공 , 아크로벳리더 모바일에서 프리미엄 액세스로 추가적인 더 많은 작업이 가능하다고합니다.

vFlat Scan의 경우 10장의 스캔 사진을 PDF 변환 가능하도록 제한되어 있고 그 이상의 사진은 유료 결재가 필요합니다. 어도비 스캔 ( Adobe Scan ) 앱은 무료로 PDF 파일 저장의 제한이 없습니다. 여러장의 계속 촬영스캔한 이미지를 PDF 하나의 파일로 저장이 가능합니다. 무료 스캔앱 추천을 드립니다. 유료버전인 프리미엄 구독시 즉 유료 사용시에 추가 기능들을 더 사용할수 있습니다.
함께 보면 좋은 글 입니다.
- 마이크로소프트 렌즈 앱 설치 및 사용법 | 오피스렌즈 앱 설치 및 사용법 | 스캔앱 추천
- 어도비 스캔 앱 설치 및 사용법 | 핸드폰 문서 스캔 Adobe Scan 어플 | 무료 스캔앱 추천
- vFlat Scan 앱 설치 및 사용방법 | 핸드폰 문서 스캔 vFlat Scan 어플 | 이젠 유료 앱입니다.



