블랜드 3D 4.0 기초 | Blender Basics (Blender 4.0) 기초 및 키 사용에 대한 내용을 정리합니다.
1. 블렌더 3D | Blender 3D 공식 홈페이지
아래 사이트에 방문에서 다운로드 및 설치를 하시기 바랍니다.
blender.org - Home of the Blender project - Free and Open 3D Creation Software
The Freedom to Create
www.blender.org
블랜드 3D 4.0 기초 | Blender Basics (Blender 4.0) 다운로드
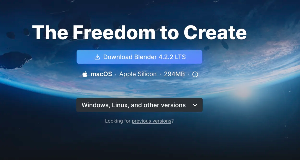
블랜드 3D 4.0 기초 | Blender Basics (Blender 4.0) 유투브 채널
https://www.youtube.com/BlenderFoundation
Blender
Official YouTube channel for Blender, the Free and Open Source 3D Creation Suite. The Freedom to Create
www.youtube.com
2. 블렌더 3D | Blender 3D 단축키 키보드 맵
Blender 3D Keybord Hotkeys 맵입니다.

https://en.wikibooks.org/wiki/File:BlenderHotkeysObjectMode.png
File:BlenderHotkeysObjectMode.png - Wikibooks, open books for an open world
From Wikibooks, open books for an open world Original file (1,600 × 538 pixels, file size: 317 KB, MIME type: image/png) This image is of a drawing, painting, print, mural, sculpture, statue, or other work of art, and the copyright for it is most likel
en.wikibooks.org
3. 블렌더 3D | Blender 3D 단축키 키보드 맵
1) Layout tab in menu - 3D view and Edit mode
Middle Mouse Button Scroll up - Zoom in
Middle Mouse Button Scroll down - Zoom out
Middle Mouse Button : 3D 뷰에서 화면을 자유롭게 물체를 중심으로 회전을 합니다.
Shift + Middle Mouse Button : 3D 뷰에서 위쪽 아래쪽 양쪽 옆으로 화면 이동합니다.
Mouse button left click - select object
Keyboard shift button click + Mouse button left click - select multiple object
Alt + A key : deselect everything
A key : select everything
delete key : delete all objects
Ctrl + Z key : undo
2) 3D Object view 바꾸기
• Numpad 0 : 카메라 뷰로 전환
• Numpad 1 : 정면 뷰
• Numpad 3 : 측면 뷰
• Numpad 7 : 위에서 본 뷰
• Numpad 5 : 투영 모드(Perspective)와 직교 모드(Orthographic) 전환
3) 3D Object 위치 및 방향을 다루는 키
먼저 위치와 방향을 옮길 3D Object 를 선택 합니다. 일단 처음 시작하면 보이시는 정사각형을 선택 하시면 됩니다. 이후 아래의 버튼들을 누르시면 버튼 설명 처럼 작동합니다.
- G : 이동 (Grab)
- R : 회전 (Rotate)
- S : 크기 조절 (Scale)
- X/Y/Z : 이동, 회전, 크기 조절 시 특정 축으로 제한 (G, R, S와 함께 사용) 예: G + X (X축으로만 이동), S + Z (Z축으로만 크기 조절)
- Shift + X/Y/Z : 특정 축을 제외한 나머지 축으로만 이동/변형 예: G + Shift + Z (Z축 제외하고 이동)
- Click t button : 왼쪽 사이드 툴 바 메뉴 나타내기 / 감추기
Object를 선택 하고 이동을 XYZ 방향으로 이동을 하고 싶을때
- G + Z key : Z축으로
- G + X key
- G + Y key
Object를 선택 하고 회전을 XYZ 방향으로 하고 싶을때
- R + Z key
- R + X Key
- R + Y key
Object의 회전 및 위치 이동 후 처음의 원래 위치로 돌려 놓는 초기화를 하고 싶을때
- Option + R ( Alt + R ) : 로테이션을 하고 싶은 방향으로 하곡 난뒤 원래의 위치로 돌려 놓음.
- Option + G ( Alt + G ) : 동서남북으로 위치를 이동했을때 처음의 위치로 돌려 놓음
기즈모
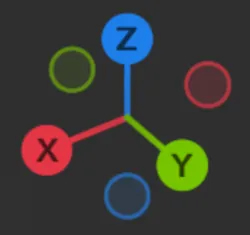
왼쪽 사이드 툴바 메뉴
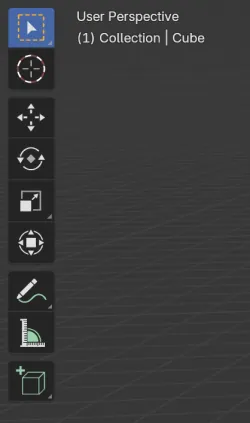
4) 3D Object의 크기 조정하기
- S : 크기 조절 (Scale)
Object를 선택 하고 크기를 XYZ 방향으로 사이즈 변경을 하고 싶을때
- S + Z key : Z축으로
- S + X key
- S + Y key
5) 환경 셋팅 변경 하기
Edit -> Preferences...
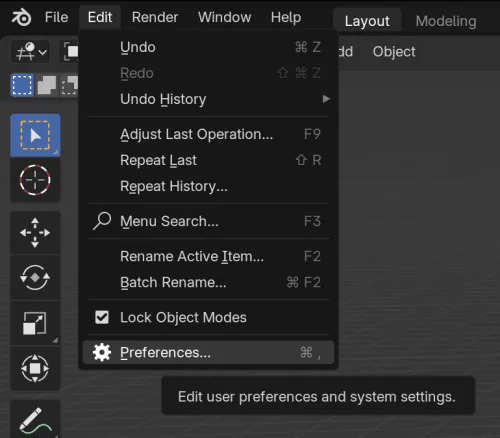
렌더링 셋팅 변경 그래픽 카드 및 GPU가 있다면 변경 및 선택을 합니다. 렌더링이 빨라짐.
System -> Cycles Render Devices -> 저는 M1 맥북을 사용해서 M1 Max GPU 선택

위 그림의 좌측 중앙화면에
Memorye & Limits 카테고리의 Undo Steps를 Max 값인 256로 변경. ( 해당 바를 마우스 우측키를 누른 상태에서 좌우로 움직이면 숫자가 증가 혹은 감소하게 됩니다. 우측으로 끝까지 최대 숫자 나올때까지 실시 )
Keymap 에서 fly를 검색해서 키맵핑 부분을 선택 하고 Shift + f 키를 누르면 아래와 같이 자동으로 Shift + F 키로 변경됨을 확인 가능합니다.
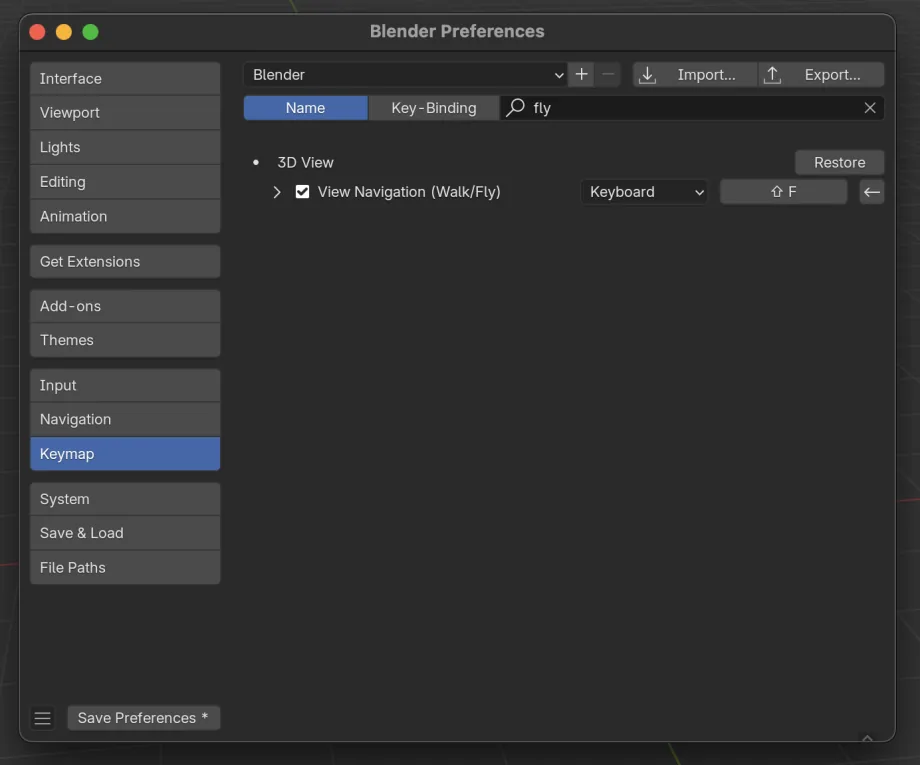
5) 키보드가 안 먹힐 경우
키보드의 키를 눌러도 작동을 하지 않는 경우가 발생 하였다. 저 같은 경우는 맥북 키보드 인데 Cap Lock이 눌러서 켜져 있어서 작동을 하지 않은것을 알았다. Cap Lock 키를 눌러서 끄고 나니 다시 키보드를 사용해서 블렌더3D에서 단축키 작동을 하기 시작했다.
혹시 키보드의 키를 눌러도 단축키들이 작동을 하지 않는 다면 키보드의 Cap lock이 눌러지지 않았는지 Cap lock 키를 눌러 보고 다시 단축 키를 키보드에서 사용을 해보세요.
블랜드 3D 4.0 기초 | Blender Basics (Blender 4.0) | 키보드 및 마우스 사용 방법 그리고 단축키 사용법입니다.
'Blender3D' 카테고리의 다른 글
| Blender 단축키 모음 | 블렌더 단축키 모음 | MacOC 블렌더3D 단축키 | 윈도우즈 블렌더3D 단축키 (0) | 2024.09.20 |
|---|---|
| [Blender 3D]Sometiems, the Key is not working on a computer keyboard (0) | 2022.01.22 |
| Blender 3D 아이들과 같이 공부를 시작하게 된 계기~ (0) | 2022.01.22 |
| [ Blender 3d ] 마우스 키 보드 사용 방법 (0) | 2022.01.13 |
| [Blender 3D] 단축키 (0) | 2022.01.13 |


