MacOS Sonoma 14로 업데이트를 하고 나서 제일 좋아 하는 기능이 하나 생겼습니다.
바로 MacOS 슬로모션 화면 보호기 입니다. 모든 슬로모션 영상 컨텐츠들이 멋집니다.
윈도우즈 화면 보호기와는 차원이 다릅니다. ( Windows 11 사용중인데 이런 기능은 못본거 같습니다. )
화면 보호기 슬로모션 컨텐츠 종류는 하나씩 선택 설정 해도 되고
아니면 여러개를 순차적으로 보실려면 항공 사진 셔플중에 마음에 드시는 카테고리를 선택 하시면 됩니다.
저는 수중 생물 슬로모션 영상들이 좋아서 해당 영상들 중에 맘에 드는 영상들도 찍어서 본문에 포함시켰으니
궁금하신분들은 어떤 영상인지 클릭 해보시고 사용하시면되겠습니다.
영상중 혹등고래는 정말 신비롭고 장관이었습니다.

■ macOS 슬로모션 화면 보호기 설정
일단 MacOS Sonoma 14로 업데이트를 해야 사용할실수 있는 기능입니다. 먼저 맥OS를 업데이트 해주세요.
이후 설정 > 화면보호기 로 가셔서 아래 슬로모션 영향을 선택 하시면 선택된 동영상 컨텐츠의 명칭이 표기됩니다.
이후 1) 배경화면으로 보기 클릭 활성화 ( 파랑으로 변함), 2) 모든 공간에서 보기 클릭 활성화
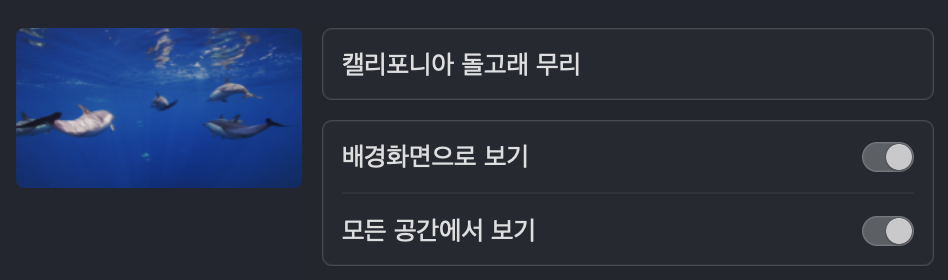
■ macOS 슬로모션 화면 보호기 실행
핫코너로 마우스 포인터를 가져 가면 화면 보호기가 바로 실행이 됩니다.
혹은 Apple 메뉴 > 화면 잠금을 선택하여 화면 보호기를 시작할 수도 있습니다.
단축키 : control + commad + q 버튼입니다.
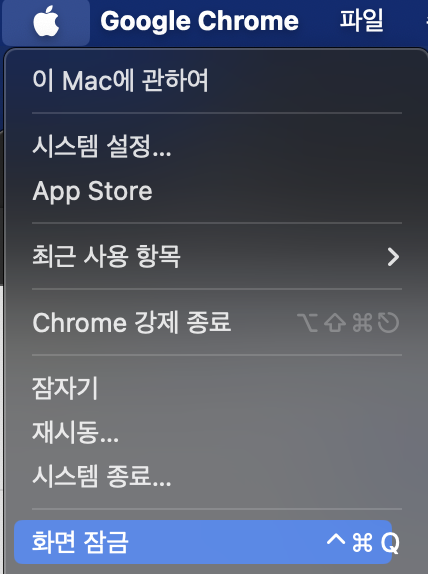
핫코너 설정이 아래와 같이 되어 있다면 맥 화면 좌측 상단으로 마우스 포인트를 끝까지 끌고 가서 코너를 터치 하면
화면보호기가 실행 됩니다.
설정 > 데스크탑 및 DOC > 아래 화면과 같이 우측 맨 하단 " 핫코너" 버튼 클릭
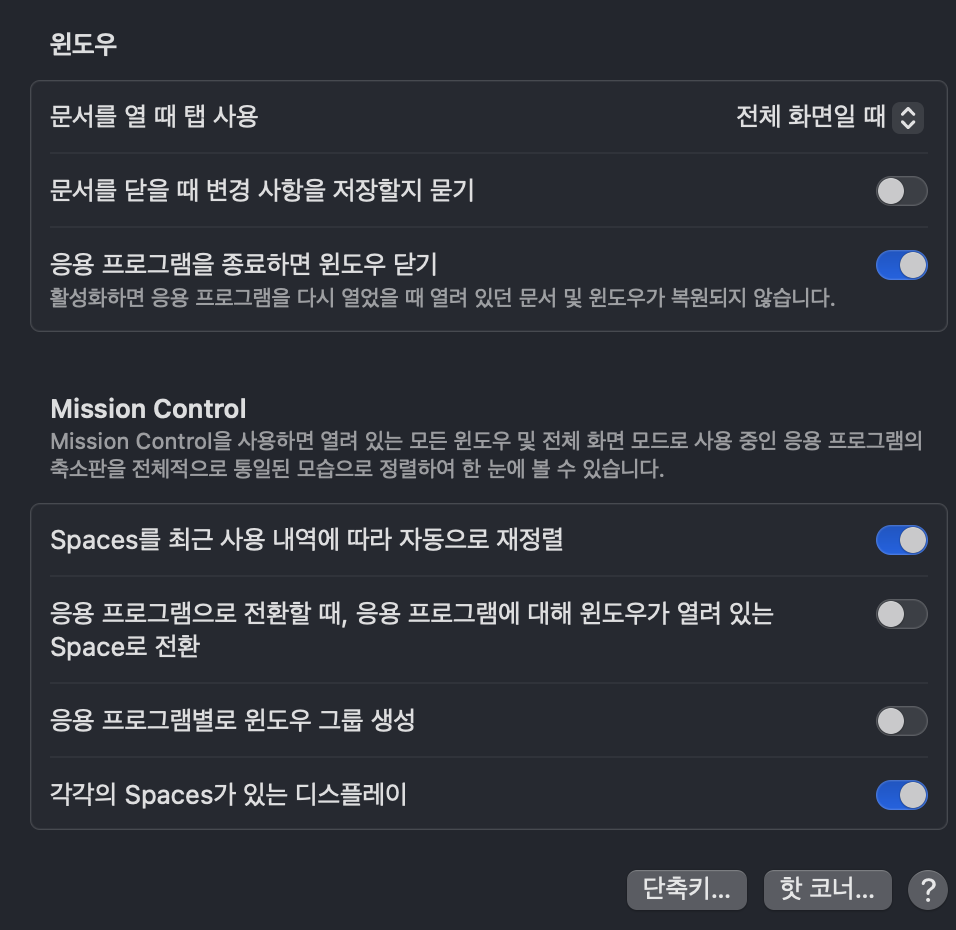
저 같은 경우는 아래 그림에서 좌측 상단 코너에 핫코너를 화면 보호기로 설정 하여 놓았습니다.
완료 클릭 이후 모니터 화면 좌측 상단 코너로 마우스 포인트를 끝까지 끌고 가시면 화면보호기가 실행 됩니다.

■ macOS 슬로모션 화면 보호기 종류
- macOS
- 풍경
- 도시풍경
- 수중
- 지구
- 항공사진셔플
- 기타
등이 있습니다.
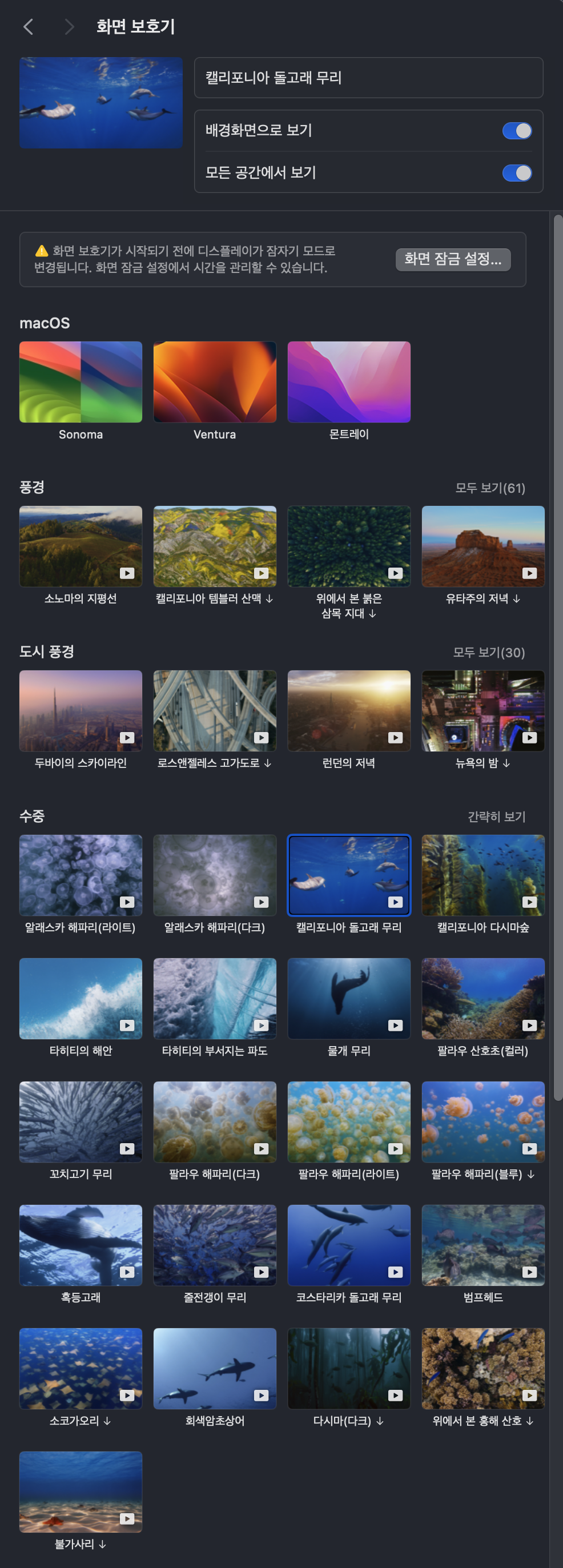

■ macOS 내가 좋아 하는 슬로모션/동영상 화면 컨텐츠
1. 혹등고래
2. 캘리포니아 돌고래 무리
3. 꼬치고기 무리
4. 줄전갱이 무리
5. 알래스카 해파리
6. 코스타리카 돌고래 무리
7. 회식암초 상어
8. 물개 무리
그냥 물멍 때리고 싶으시면 수중 셔플 화면보호기 틀어 놓고 보고 있으시면 좋을꺼 같습니다.
다른 화면 보호기 컨텐츠도 좋은데 저는 바다속 영상을 좋아 하다 보니 위와 같은 영상들이 좋아서
종류 별로 볼만한것을 골라 공유 드립니다.
맘에 드시는 슬로모션 화면 보호기 컨텐츠가 있으시면 설정 하시고
가끔 바쁜 일상에 업무중에 휴식을 물멍때리기를 통해서 휴식을 취할수 있는 좋은 팁일꺼 같습니다.
맥북이나 맥이 없으신분은 위 동영상 화면을 통해서라도 잠시 짧은 몇십초간의 휴식을 가져보세요.
행복한 하루 되세요~ 이글을 보시는 모든 분들은 경제적 자유를 이룩하셔서 더욱 가치 있는 멋진 삶을 누리시길 바랍니다.
APPLE 맥북 프로 16인치 M3가 나왔네요.
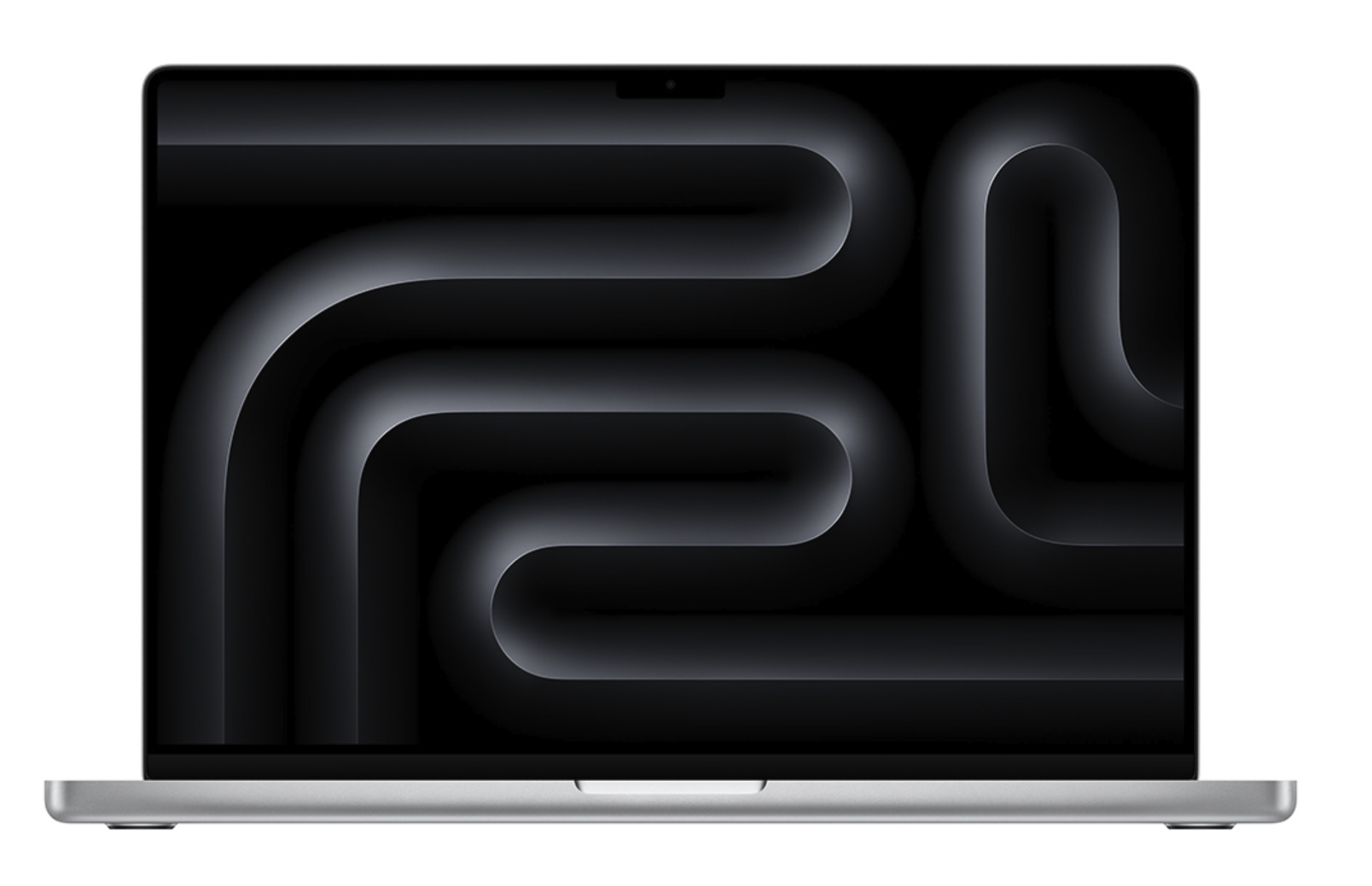
게시글 작성 시, 아래 문구를 반드시 기재해 주세요.
"이 포스팅은 쿠팡 파트너스 활동의 일환으로, 이에 따른 일정액의 수수료를 제공받습니다."
'프로그래머' 카테고리의 다른 글
| 맥북/Mac iOS 그림편집 도구는 "미리 보기" 어플리케이션을 사용합니다. 이미지 퀵하게 미리보기 가능, 일단 이미지 사이즈 및 크기 줄이기를 하겠습니다. ( 맥용 윈도우즈 그림판 ) (0) | 2023.11.08 |
|---|---|
| 맥북 OS Sonoma 14 업그레이드 새로운 기능들( macOS Sonoma 14, MacOS 슬로모션화면보호기 최애 기능) (0) | 2023.11.03 |
| minikube 설치 on mac (0) | 2022.07.19 |
| Kubectl 과 Kustomize 설치하기 (0) | 2022.07.19 |
| Docker 설치 하기 for Mac OS (0) | 2022.07.19 |




