워드프레스 사이트에 접속 하여 워드프레스 다운 받기
사이트에 접속 하면 우측 상단에 워드프레스 얻기 버튼을 클릭하여 압축 파일을 다운 받습니다.


압축을 푼다.
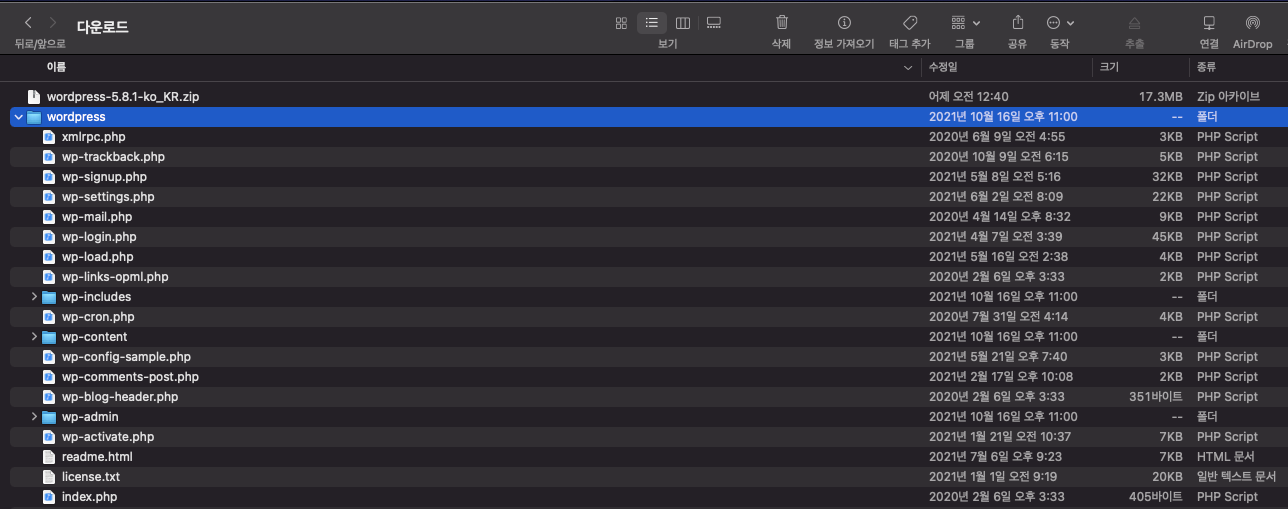
압축을 푼 워드프레스 폴더를 Finder 에서 응용 프로그램 ( Application )에 MAMP 을 선택 하고
htdocs 폴더에 카피 한다. 아래와 같이 되면됨.

서버를 재 시작을 해보아야겠네요.

phpMyadmin에 접속하여 워드프레스용 테이블을 생성한다.
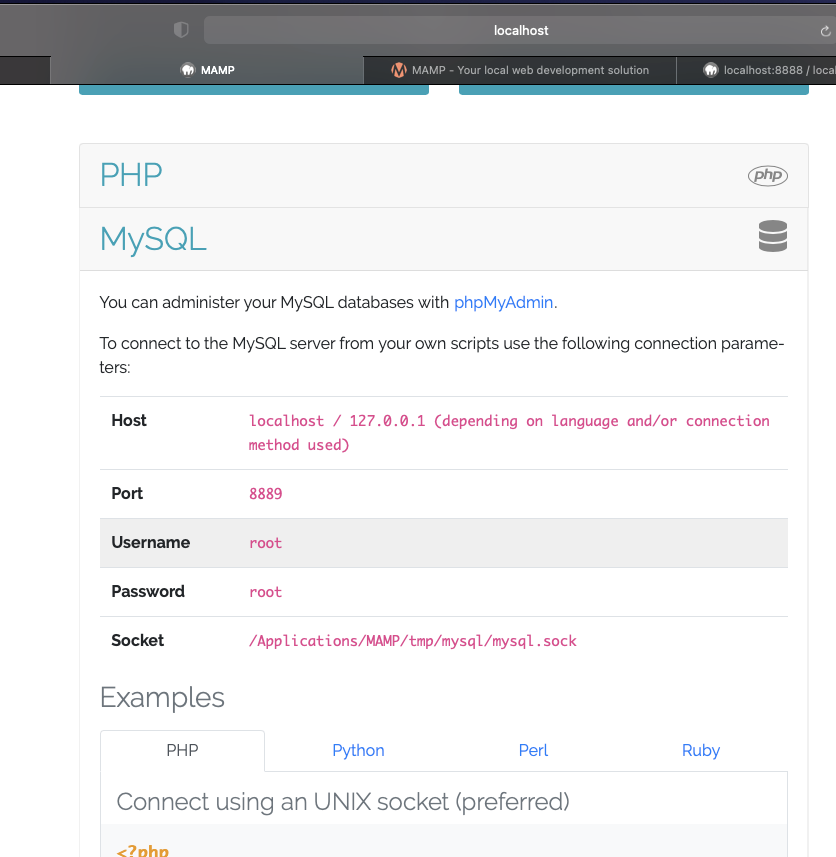
왼쪽 메뉴를 보시면 워드프레스 DB가 없습니다. 신규 생성하도록 하죠. wordpress라고 입력하고 만들기 버튼 클릭.
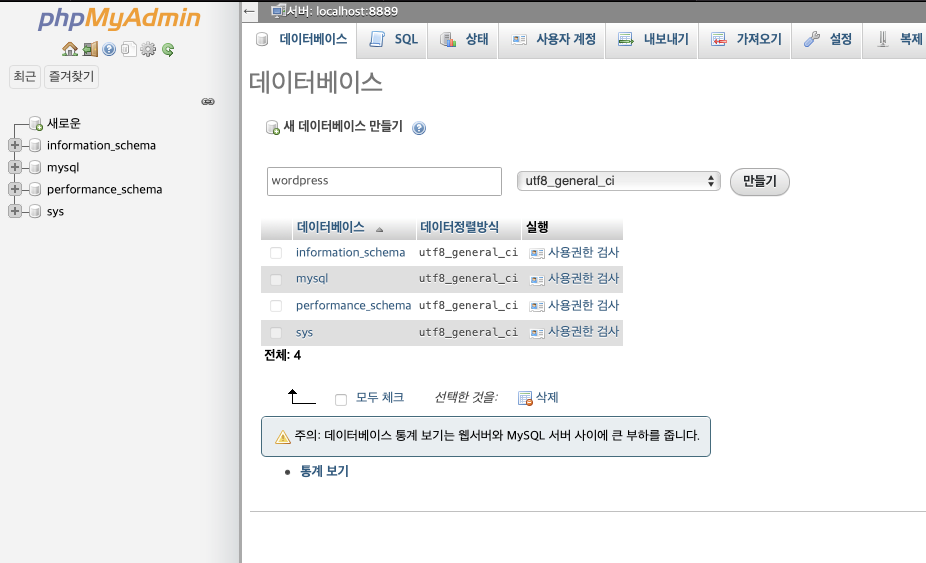
DB가 생성되었는지 확인 해보시죠. 역시 아래와같이 wordpress라고 DB가 이상없이 생성 되었네요.
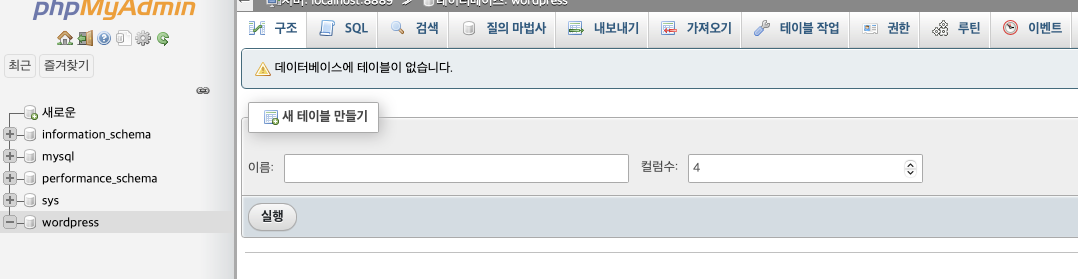
이제 MAMP 화면으로 가서 Stop 버튼을 누르고 다시 Start 버튼을 눌러서 재기동을 시켜 보겠습니다.
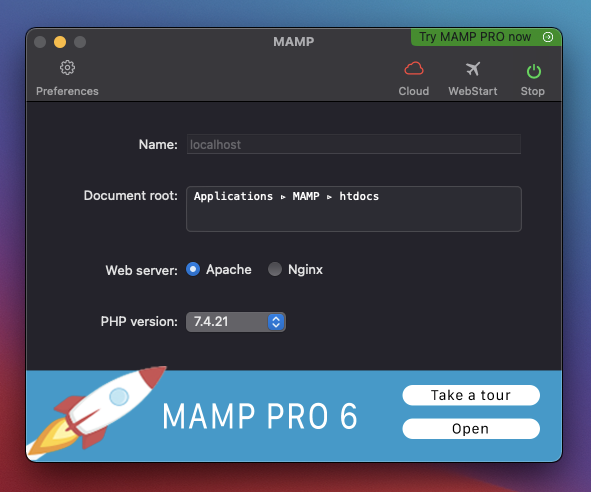
MAMP 로컬페이지에 접속 해보겠습니다.
http://localhost:8888/MAMP/
이걸로 보면 별로 달라진게 없어요.

워드프레스 설치 메뉴얼은 여기 있어요, https://wordpress.org/support/article/how-to-install-wordpress/
WordPress Developer Resources | Official WordPress Developer Resources
Official WordPress developer resources including a code reference, handbooks (for APIs, plugin and theme development, block editor), and more.
developer.wordpress.org
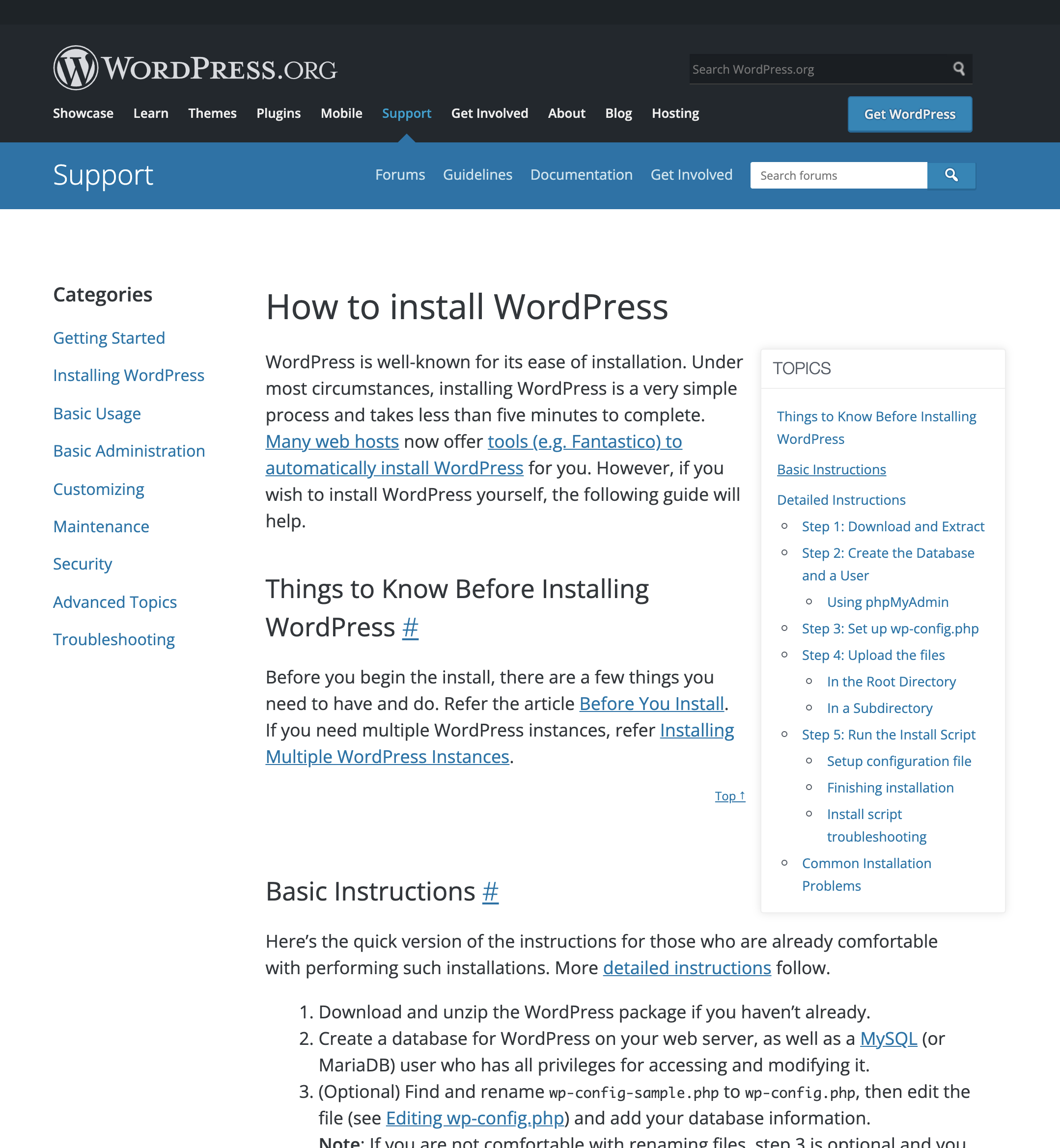
그러면 이제 워드프레스 사이트로 접속을 하여 보겠습니다.
접속 URL은 아래와 같습니다. 브라우저를 열고 이 주소를 입력하여 접속 합니다
localhost:8888/wordpress
저는 사파리를 쓰도록 해보겠습니다. 크롬은 익숙해서 사파리가 어떻게 작동하는지 보고 싶군요.
아래와 같이 정상 작동을 하네요. 이제 워드프레스를 본격적으로 설치 하도록 하겠습니다.
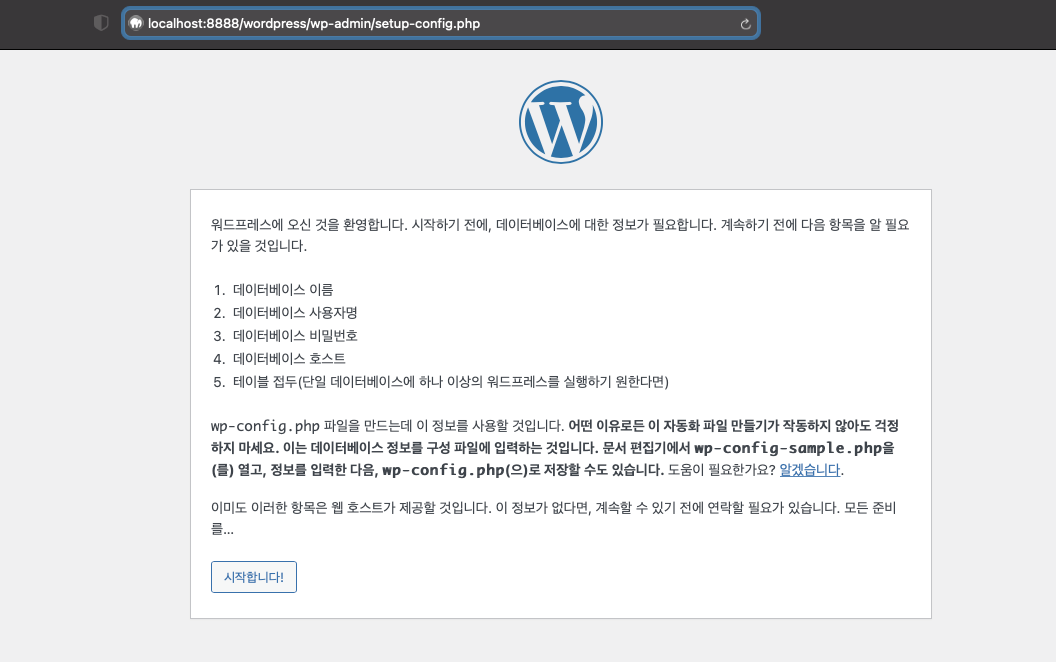
데이터 베이스 정보를 알고 있어야 한다는 내용이 제일 먼저 나타나는군요.
그럼 데이터 베이스 정보를 먼저 준비 해야겠습니다. 아까 MAMP 메인 페이지에 접속 하면 MySQL DB 정보가 나옵니다.
그걸 먼저 찾아 보도록 하죠. 그리고 데이터베이스는 이미 wordpress라고 아까 생성을 했죠.
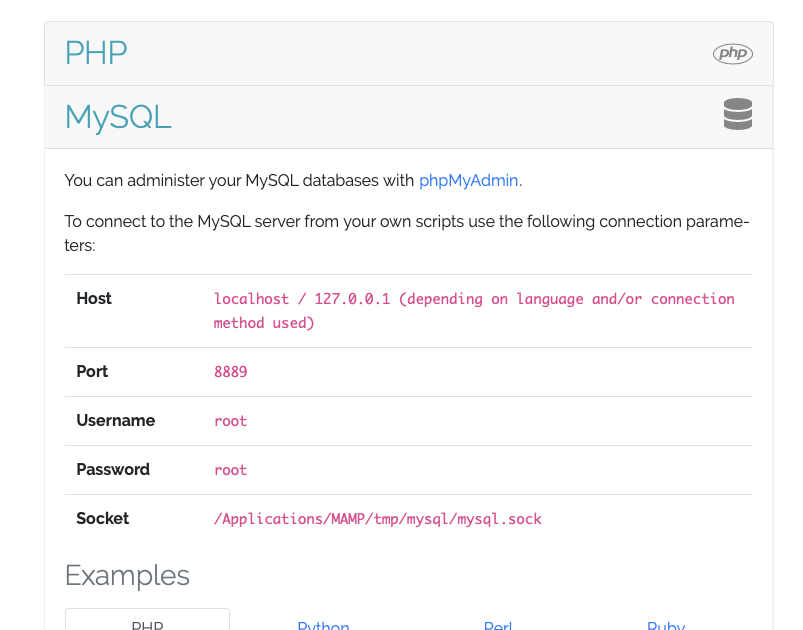
첫 설치 페이지의 공지 내역을 위 정보를 기준으로 해서 채우면 이렇게 됩니다.
- 데이터베이스 이름 : wordpress
- 데이터베이스 사용자명 : root
- 데이터베이스 비밀번호 : root
- 데이터베이스 호스트 : localhost
- 테이블 접두(단일 데이터베이스에 하나 이상의 워드프레스를 실행하기 원한다면)
아래 화면이 나오면 위의 정보를 참조하여 넣습니다. 실제 사용자명 / 비밀 번호 밖에는 채울께 없었습니다.
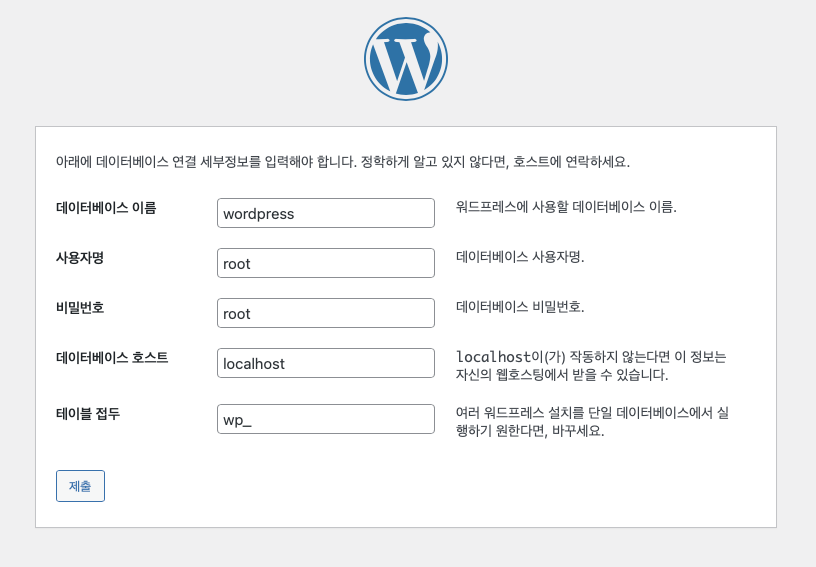
이제 제출 클릭을 하겠습니다.
데이터 베이스 접속이 정상적으로 되었나 봅니다. 이제 설치 실행 버튼을 클릭해서 설치 하면 되겠군요.
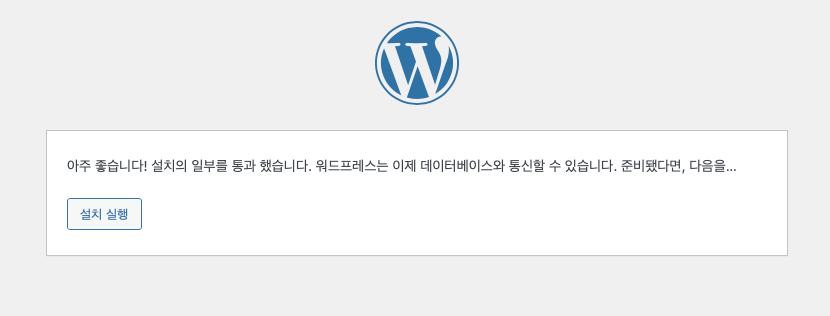
정보를 넣으라는 페이지가 나오네요.
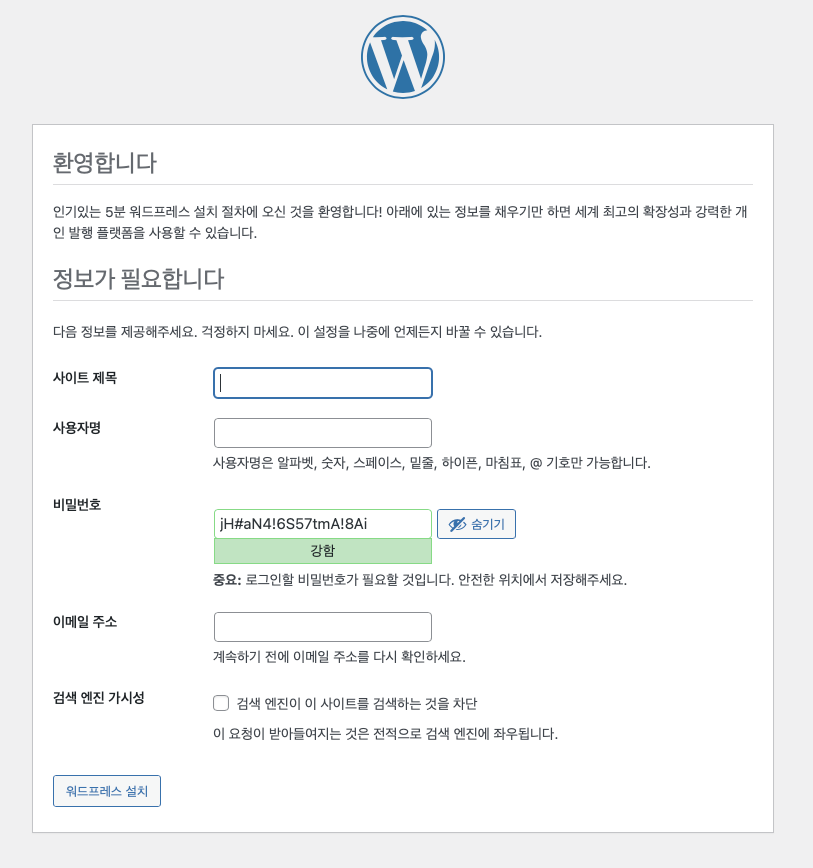
아래와 같이 정보를 넣고 워드프레스 설치를 합니다.
사용자명은 워드 프레스 관리자 접속 계정인거 같아서 기본적인 admin을 넣었고 패스워드는 기본 제시된걸 지우고 제가 선호하는 새로운
패스워드를 입력 하였습니다. 잊어 버리면 안될꺼 같으니 보이기 버튼으로 클릭해서 화면 캡처등 적어 놓든 해서 잊어 버리지 않는게 좋을꺼 같습니다. DB 에서 수정을 해도되긴 할텐데 암호화 적용이 되어 있어서 해당 저장값을 볼수도 수정할수도 없다고 하면 재 설치 말고는 답이 없을수 있으니 주의 하는게 좋겠습니다 ( 만약을 위해서 계정 및 패스워드는 별도로 어디 적어두도록 하세요 )
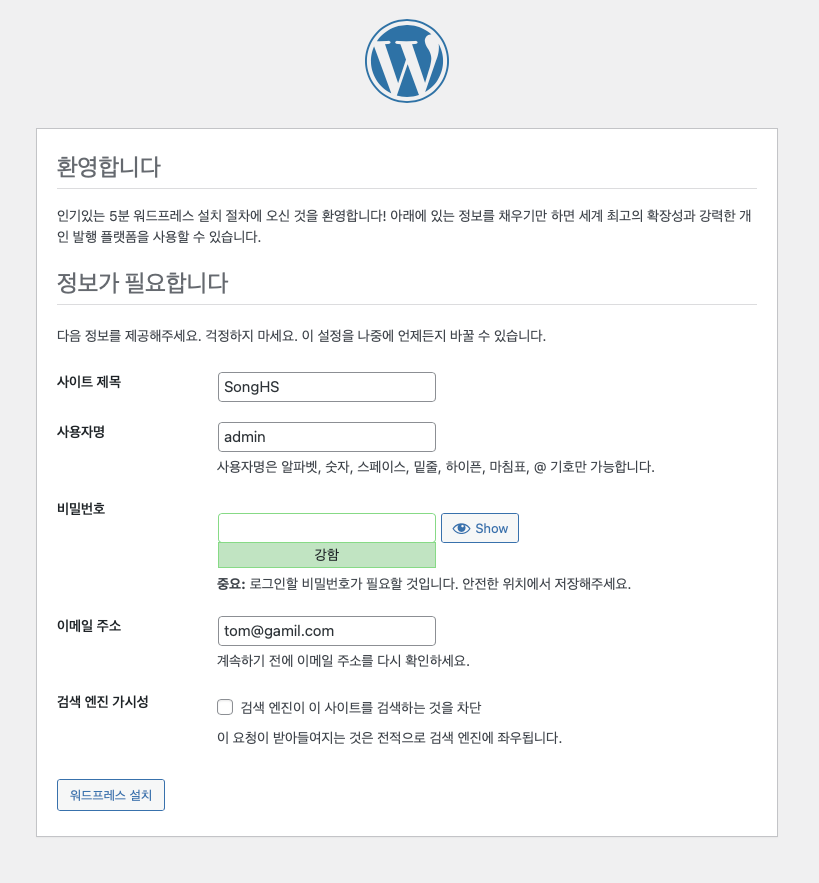
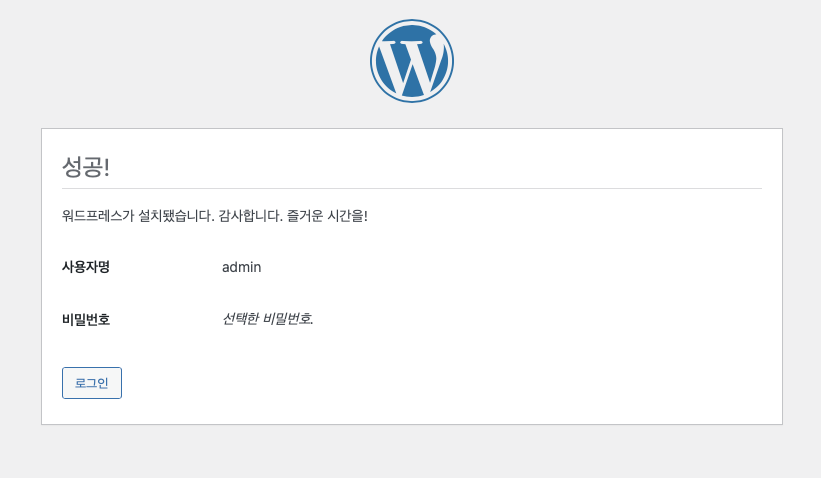
설치후 암호 부분을 데이터베이스에서 혹시나 해서 찾아 보았습니다. 역시나 암호화 되어 있네요.
암호 잃어 버리면 재 설치 말고는 방법이 없겠군요.
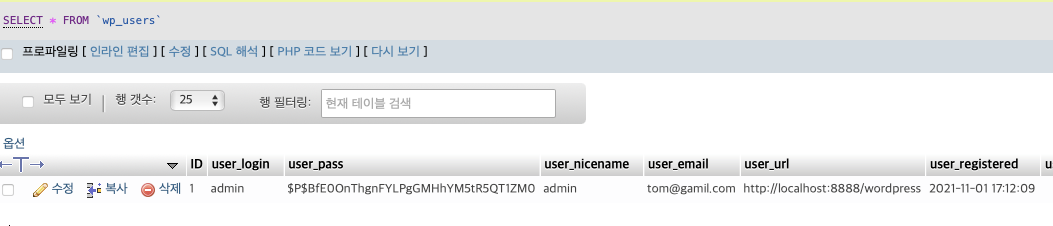
워드 프레스 관리자 페이지
localhost:8888/wordpress/wp-login.php

나의 워드 프레스 사이트 ( 테마 및 아무것도 적용되지 않은 첫 페이지 이네요 )
http://localhost:8888/wordpress/
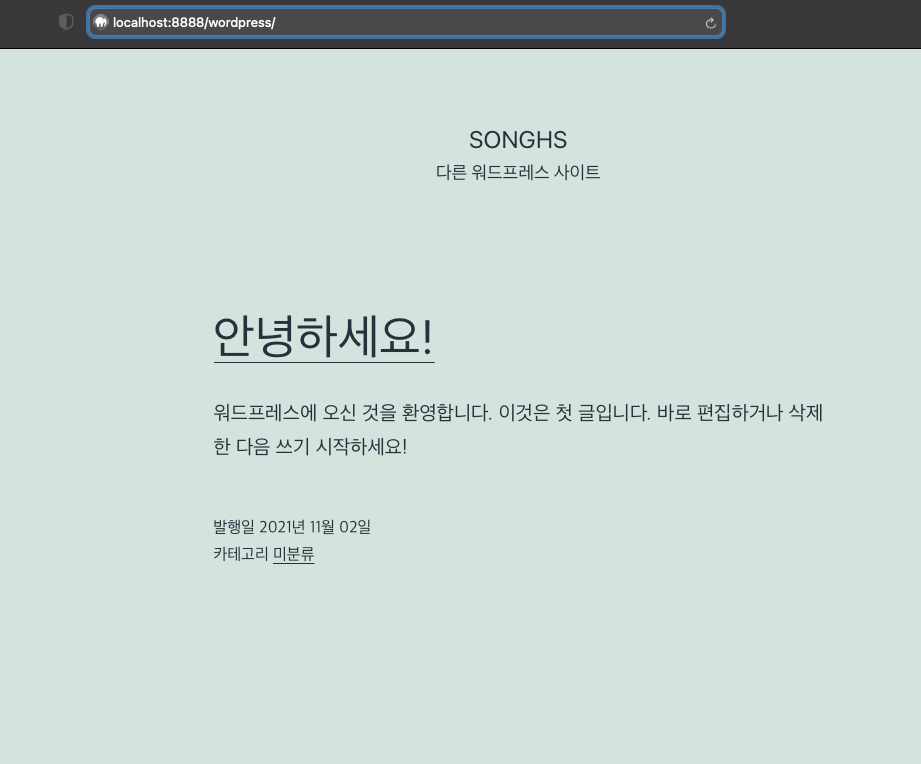
관리자 웹에 계정을 넣고 접속을 해보겠습니다.
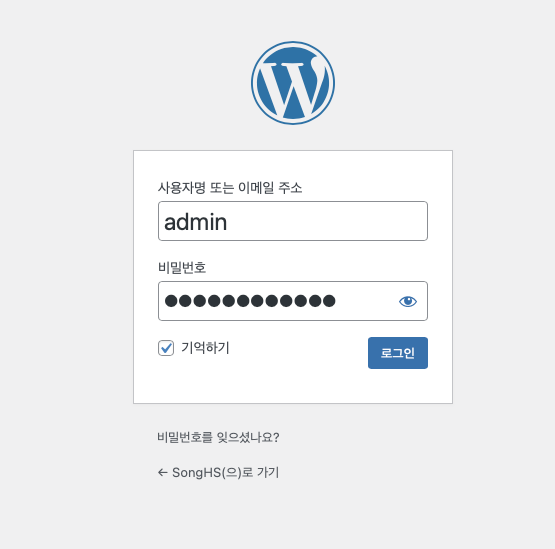
로그인 클릭 접속 합니다. 내 로컬이고 다음에도 자주 접속 할꺼라서 기억하기를 클릭 합니다.
잘 설치 되었네요. 아래 보시면 완벽하게 작동을 하고 있습니다.

이제 테마 설치 및 각종 설정을 하고 페이지 등등을 만들어서 관리하면되겠습니다.
저는 Avada 테마 7~8년전에 와이프 홈페이지 만들어준다고 샀던건데요. 아직 라이센스가 살아 있어서 상용 테마 Avada 를 설치 해보겠습니다. 최신 버전으로 쓸려면 또 돈을 내서 사야해서 일단 혹시 좋은 업그레이드 라이센스 정책이 있다면 다음에 업그레이드 버젼을 사볼까 합니다.
하지만 지금은 현재 버젼으로도 충분하므로 새로 다운 받은 zip 파일을 사용해보고자 합니다.
사용전후 비교를 해보면 상용 테마가 얼마나 멋지고 편한지 알수 있습니다. 요즘은 보편화 되어서 무료 테마도 막강해진거 같기는 합니다.
이상 워드 프레스 설치까지 완료하였습니다.
2024년 최신본 업데이트 하였습니다. 맥북 MacOS 워드프레스 설치 및 사용에 관한 포스팅 링크입니다.
- [ 워드프레스 블로그 맥북에서 하기 ] 1. 호스팅 환경구성하기 | MacOS MAMP 설치하기
- [ 워드프레스 블로그 맥북에서 하기 ] 2. 워드프레스 설치하기 | MacOS MAMP 워드프레스 설치하기
- 워드프레스 데이터베이스 연결 설정중 오류 및 에러 발생 해결방법
과거 맥북 MacOS 워드프레스 설치 및 사용 포스팅 링크 입니다. ( 새로 작성중이라 참조하지 않으셔도 됩니다. 궁금하시면 보세요 )
- [맥북 워드프레스 설치 #1 ] 로컬 웹 환경 구성하기 / MAMP 설치
- [맥북 워드프레스 설치 #2 ] 워드프레스 MAMP에 설치하기
- [맥북 워드프레스 설치 #3 ] 워드프레스 Avada 상용 테마 설치(옛날꺼임)
'프로그래머' 카테고리의 다른 글
| Canva 고품질 무료 동영상 및 무료 이미지 쉽게 만들기 (0) | 2021.11.14 |
|---|---|
| [맥북 워드프레스 설치 #3 ] 워드프레스 Avada 상용 테마 설치(옛날꺼임) (0) | 2021.11.02 |
| [맥북 워드프레스 설치 #1 ] 로컬 웹 환경 구성하기 / MAMP 설치 (0) | 2021.11.01 |
| Outlook 전자메일 (0) | 2021.08.31 |
| 팀즈 ( MS Teams ) (0) | 2021.08.31 |



