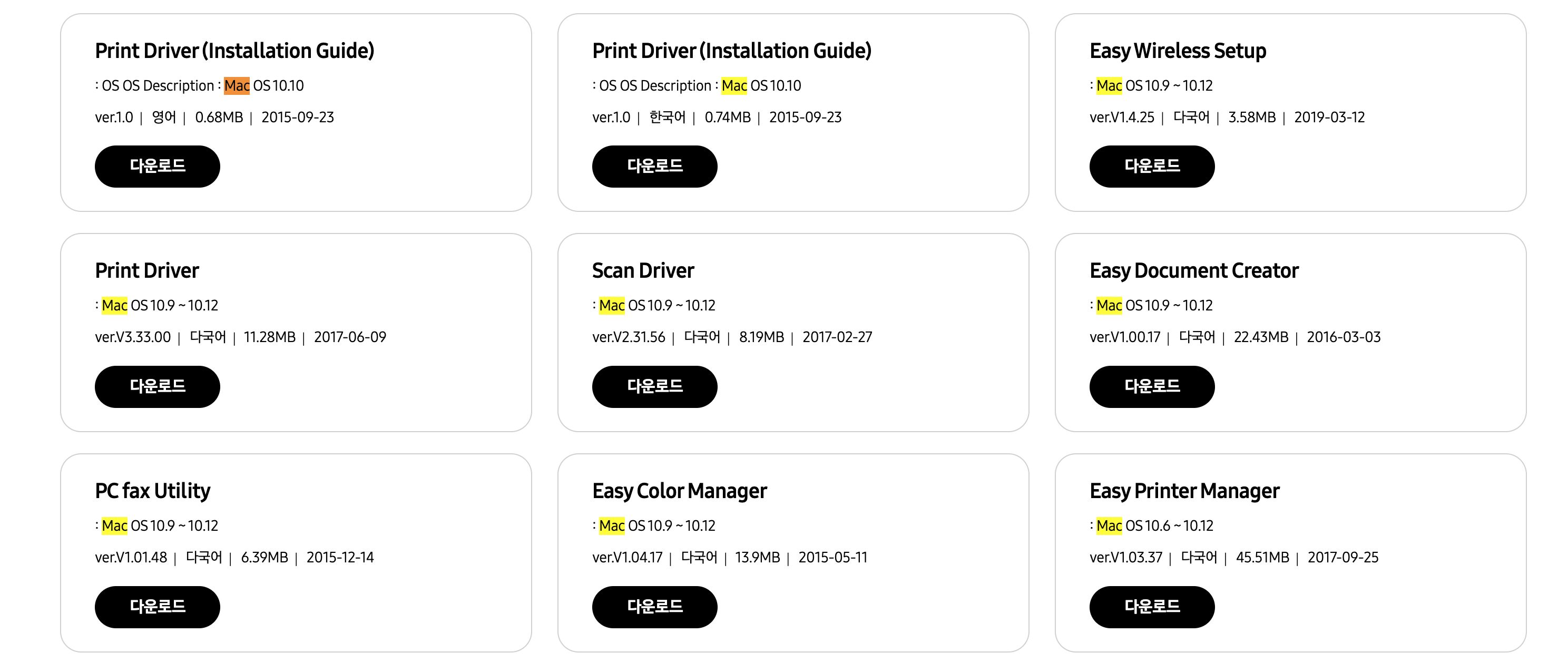제 맥북 프로에서 저희집 삼성 레이저 프린터 SL-C483W 를 사용할수 있도록 설치 및 설정을 하는 방법을 정리하였습니다. 저와 같은 유사 프린터를 가지고 맥북에서 프린터를 사용하시고자 하시는 분들께 도움이 되었으면 합니다.
제가 가지고 있는 프린터 모델은 삼성 레이저 프린터 SL-C483W 입니다. 그러고보니 산지 오래 되었네요. 유용한게 잘쓰고 있습니다.
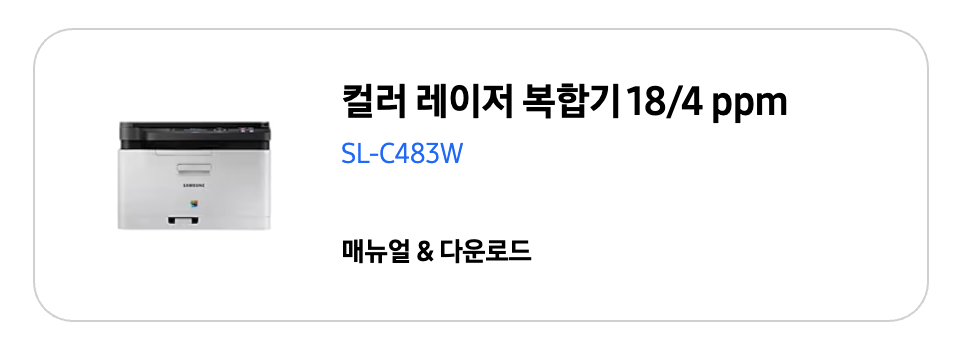
구글에서 아래와 같이 키워드 "sl-c483w 프리터 드라이버" 를 가지고 조회를 합니다.
바로 삼성전자 사이트가 최상위에 노출이 되어서 검색이 됩니다. 해당 "삼성 SL-C383W 드라이버 다운로드" 삼성전자 사이트 링크를 클릭합니다.
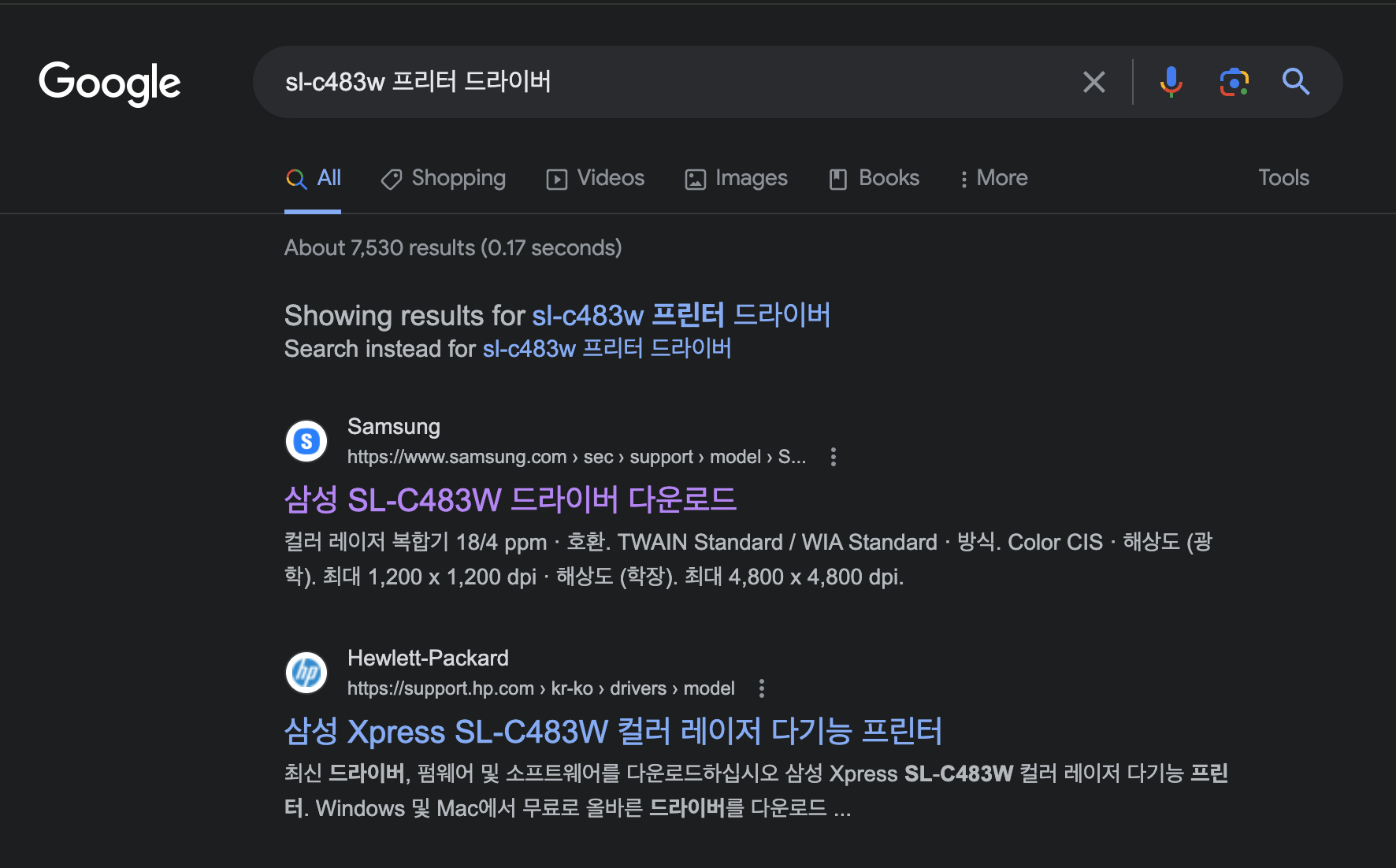
클릭을 하면 아래와 사이트에 접속되고 화면이 나옵니다.

사이트에 제공되고 있는 내역과 메뉴는 아래와 같습니다.
1. 메뉴얼
1) 사용자 메뉴얼 Ver 2.0
2) Quick Guide
3) 사용자 메뉴얼 Ver 2.0
2. 다운로드
1) Firmare File All OS
2) Print Driver
3) Print Driver
내역들이 너무 많아서 Mac OS 만 " Command + F " 키를 눌러서 웹브라우저에서 특정 용어 Mac을 검색 해보았습니다.
이중에서 일단 프린트 드라이버만 설치 하겠습니다.
일단 맥북 프로에서 사용할 드라이버들을 모두 다운 하였습니다.
프린터 드라이버를 설치 해보겠습니다. 프린터 드라이버 zip 파일의 압축을 풀으면 아래와 같이 폴더가 생깁니다.
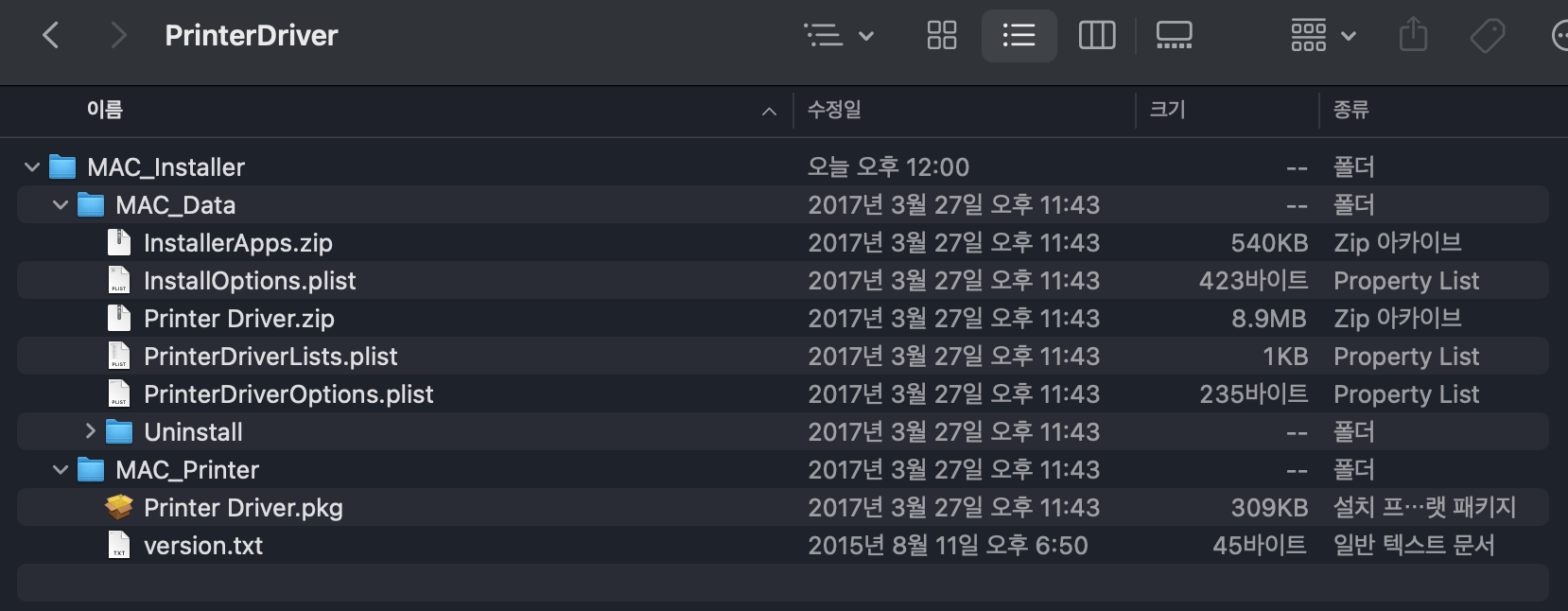
여기서 Printer Driver.pkg를 더블클릭 해서 실행 시킵니다. 아래와 같이 실행화면이 나옵니다.
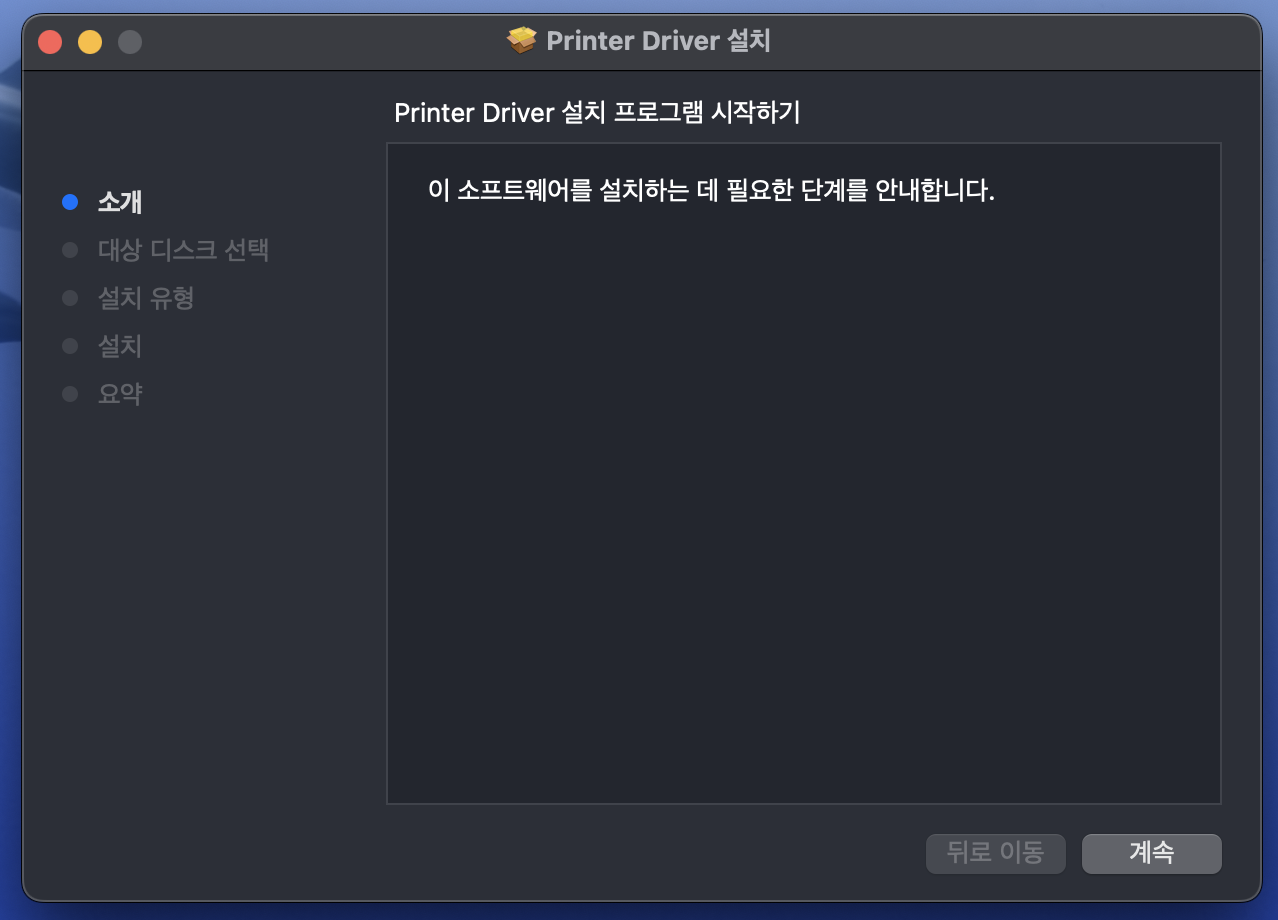
계속을 누르시고 설치시 맥북의 암호를 물어 보시면 암호 넣어주시면 됩니다. 그러면 아래 화면이 나옵니다. 확인을 눌러서 허용을 해주세요.

삼성전자 공식 사이트에서 받은 사항이므로 아래 부분 취소 계속 클릭
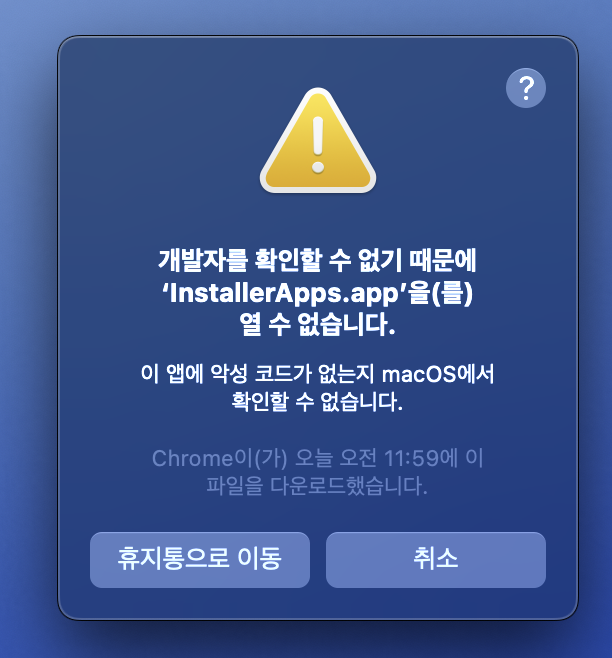
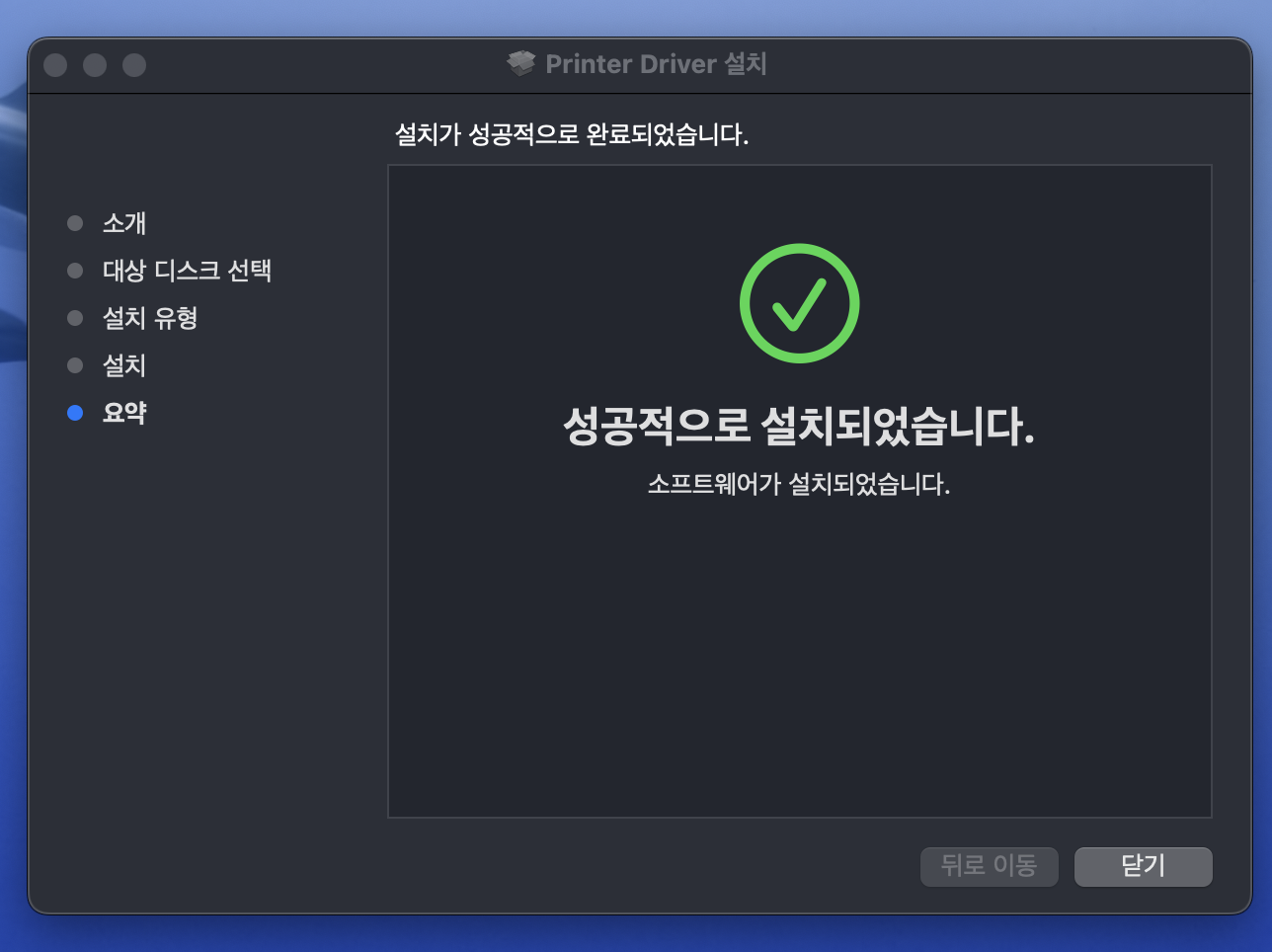
설치가 성공 되었습니다. 닫기 누릅니다. 폴더 접근 권한 달라고하면 당연히 필요하므로 확인 버튼을 눌러 허용해줍니다. 다운 받은 파일 불필요하면 마지막에 휴지통에 넣어서 지워주시면 됩니다.
이제 USB를 프린터와 연결해서 사용하는 방법을 알아 보겠습니다. 저는 Mac OS Sonoma 14.1.1 을 사용해서 해당 사항을 기준으로 설명 드리겠습니다. 과거 OS에서 셋팅은 아래 메뉴얼 기준으로 추가해놓았습니다.
Mac OS Sonoma ( Ver 14.1.1 ) 에서 USB 연결
일단 설정을 하지 않고 USB를 연결 해보겠습니다. 맥북 프로니까 Auto Plug-in이 작동을 하고 쓸수 있다면 그리고 맥북에서 제공하는 제조업체 기본 드라이버가 있어 설정이 불필요하다고하면 USB를 통해 프린터를 연결하면 자동인식이 될수도 있습니다.
현재는 아래와 같이 아무것도 없는 상태 입니다.

프린터 뒷쪽에 보시면 아래와 같이 제공되는 USB를 꽂을수 있는 포트가 있습니다. 모양이 특수해서 삼성에서 제공되는 케이블을 사용하여샤 합니다. 제품 받으실때 부품으로 포함되어 오시니 이걸 사용하시면 됩니다.
위에꺼는 네트워크 포트, 아래께 UBS 포트 입니다.

끝모양이 요렇게 생긴 케이블이 부품으로 받으셨을겁니다.

아래와 같이 연결을 해주시면 됩니다.

맥북쪽은 Type-C에 꽂을수 있는 허브를 사용해서 프린터의 다른 부분의 USB 잭을 아래와 같이 연결해주시면 됩니다.

자 이제 자동인식을 했을지가 궁급합니다. 그렇타고 하면 엄청 수월하게 바로 프린터를 쓸수 있거든요. 결과는 바로 인식 하네요.
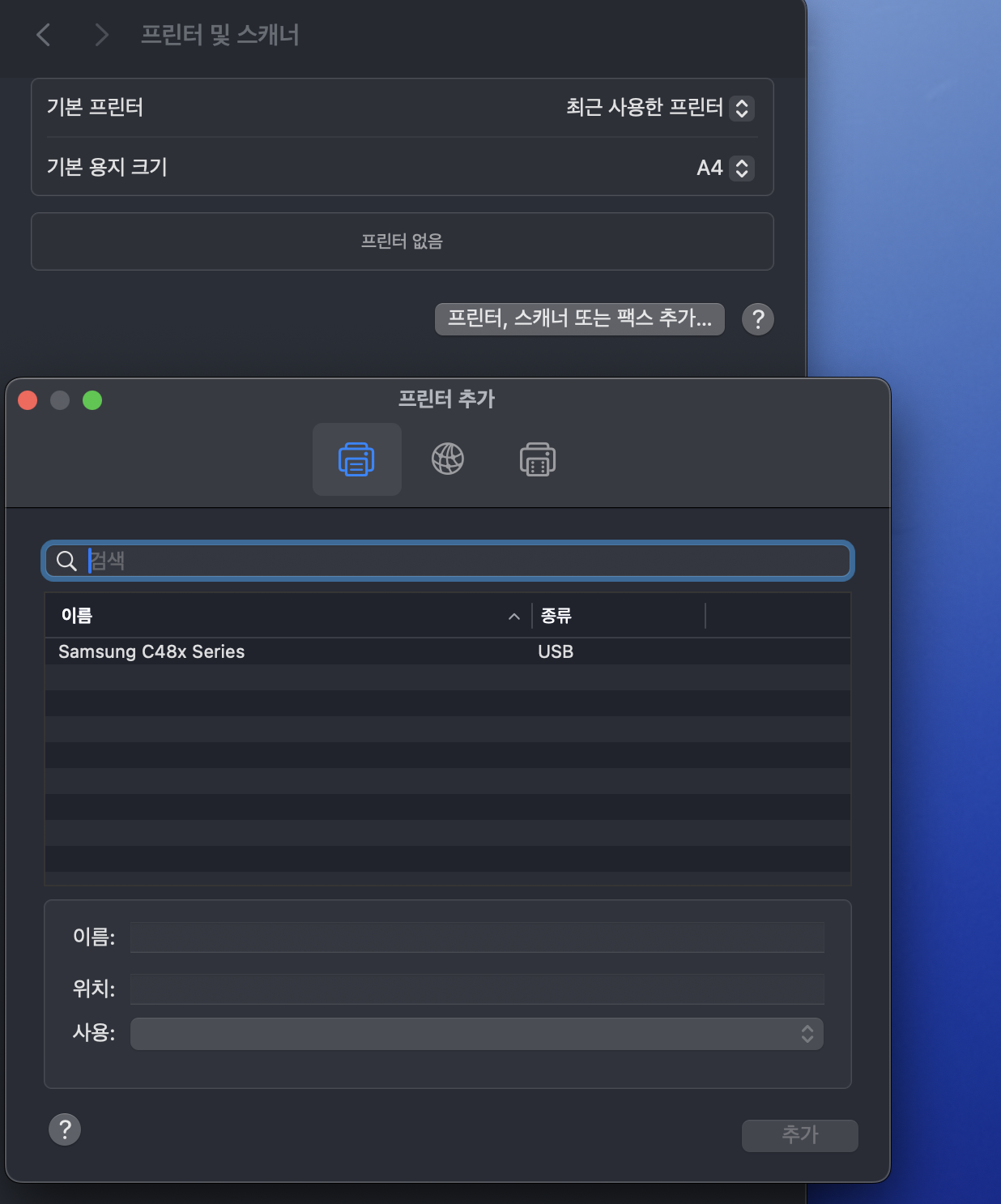
이제 마지막으로 프린터 드라이버를 선택 하고 추가 버튼을 눌러 주셔야 합니다.
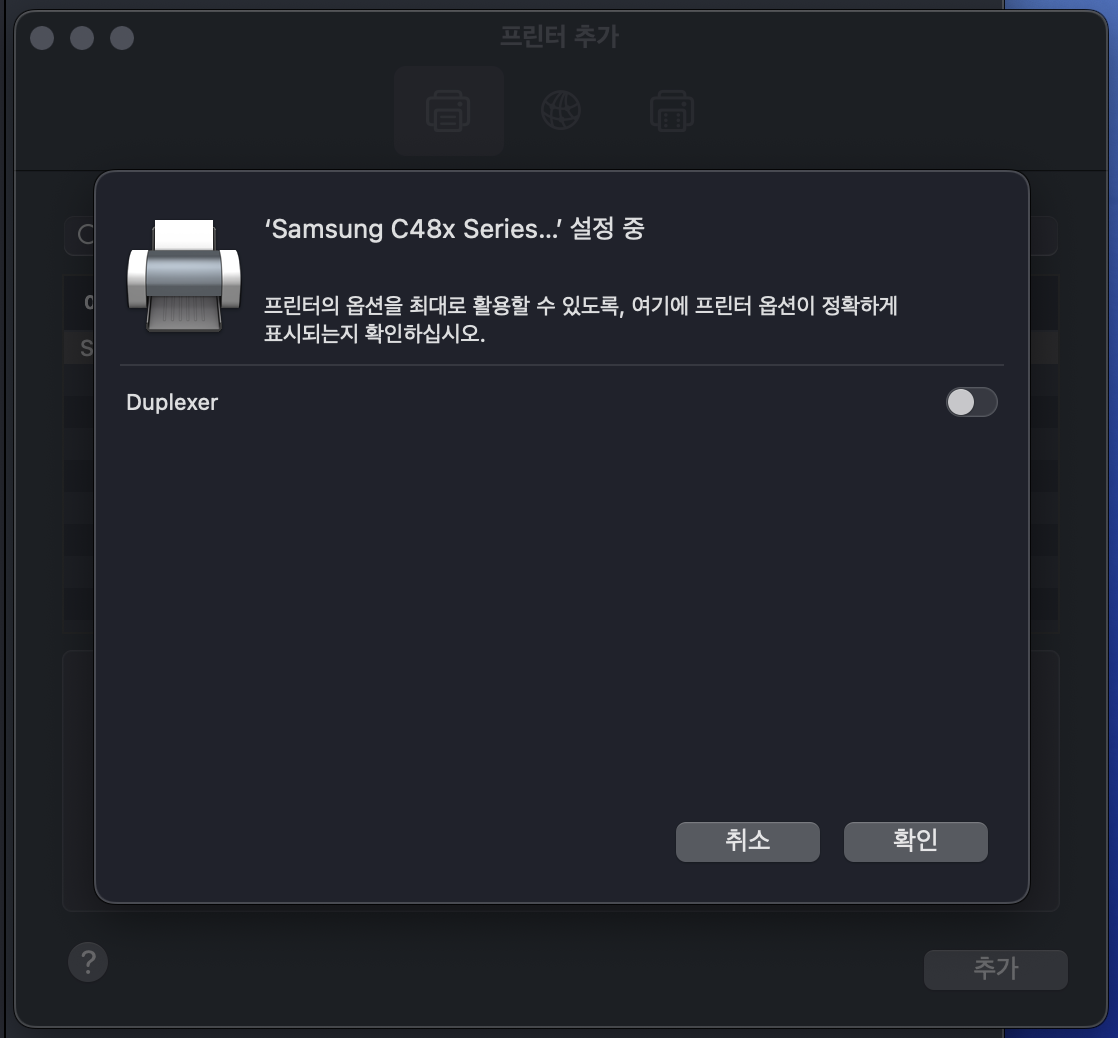
아래와 같이 프린터가 추가 되었습니다.
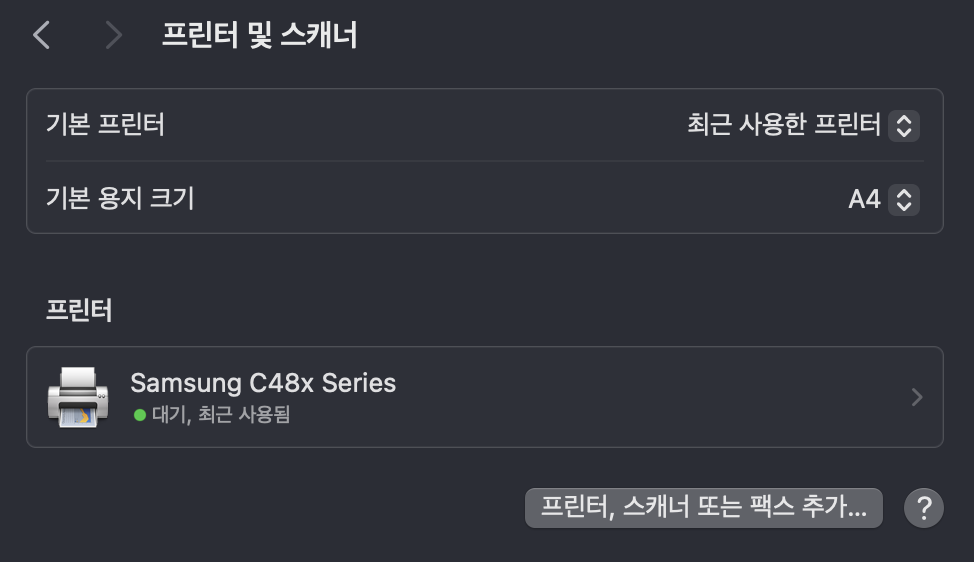
테스트 페이지를 출력 해보겠습니다. 저는 MS-Office Mac 버젼을 구독 하고 있어서 워드로 해보겠습니다.

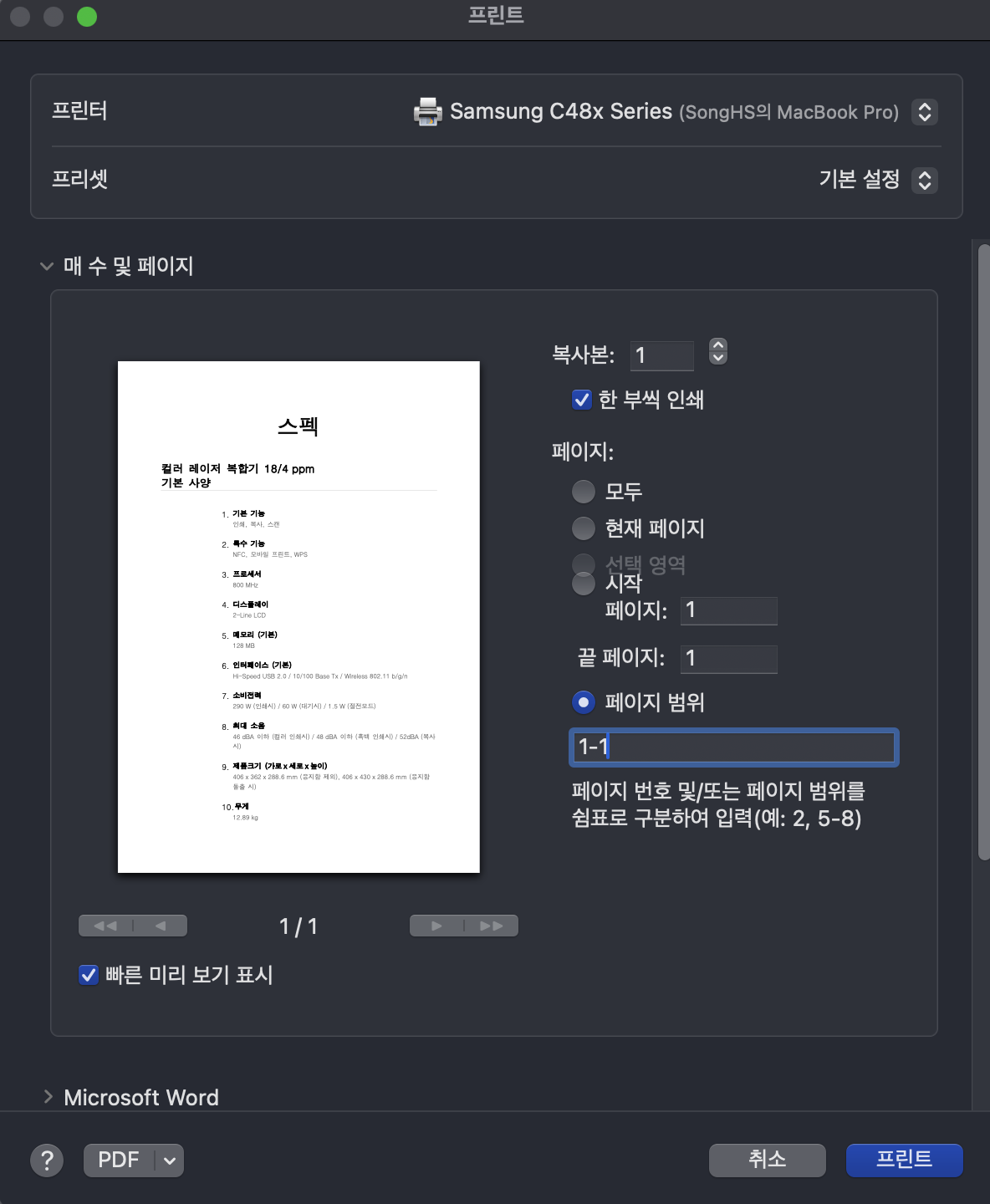
아래와 같이 잘 프린터가 되어서 나옵니다.
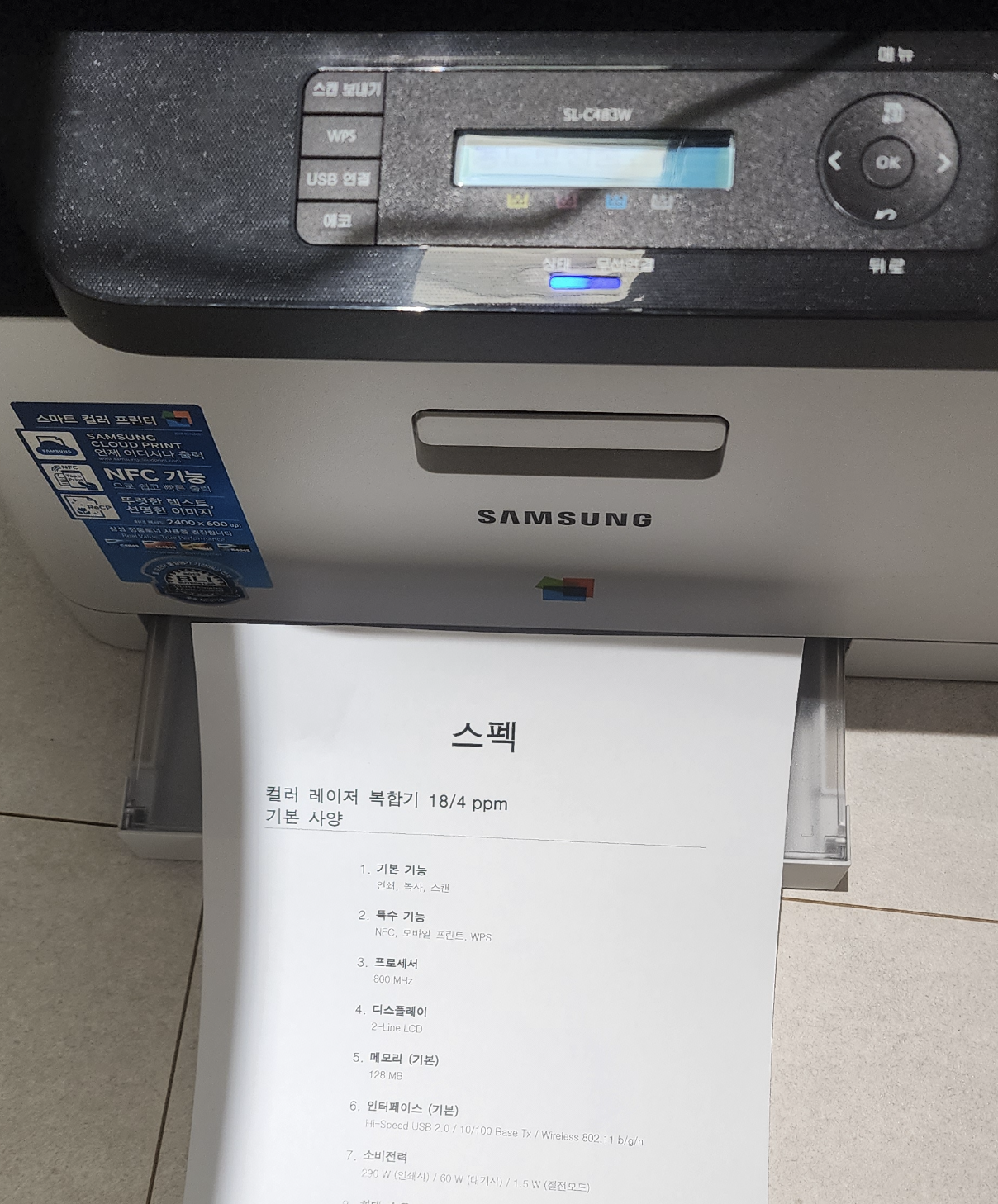
맥북으로 이제 저도 삼성 레이저 프린터 SL-C483W 에서 프린터를 할수 있게 되었습니다.
과거 Mac OS에서 프린터 추가 하는 방법 ( 메뉴얼 참조 )
과거 Mac OS 시스템 설정 UI 기반의 설명은 아래와 같습니다.
시스템 설정에 가시면 아래 화면에서 프린터 및 스캐너를 선택 하시면 됩니다.
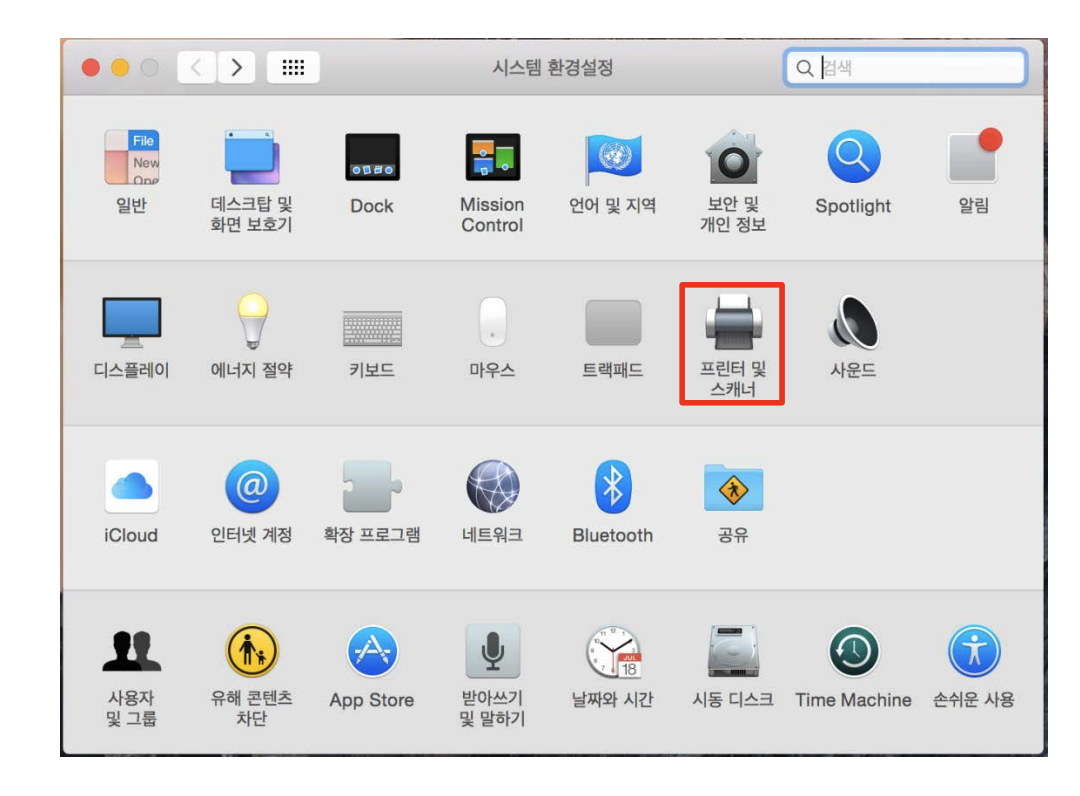
"+" 버튼을 눌러서 프린터 추가를 해줍니다.
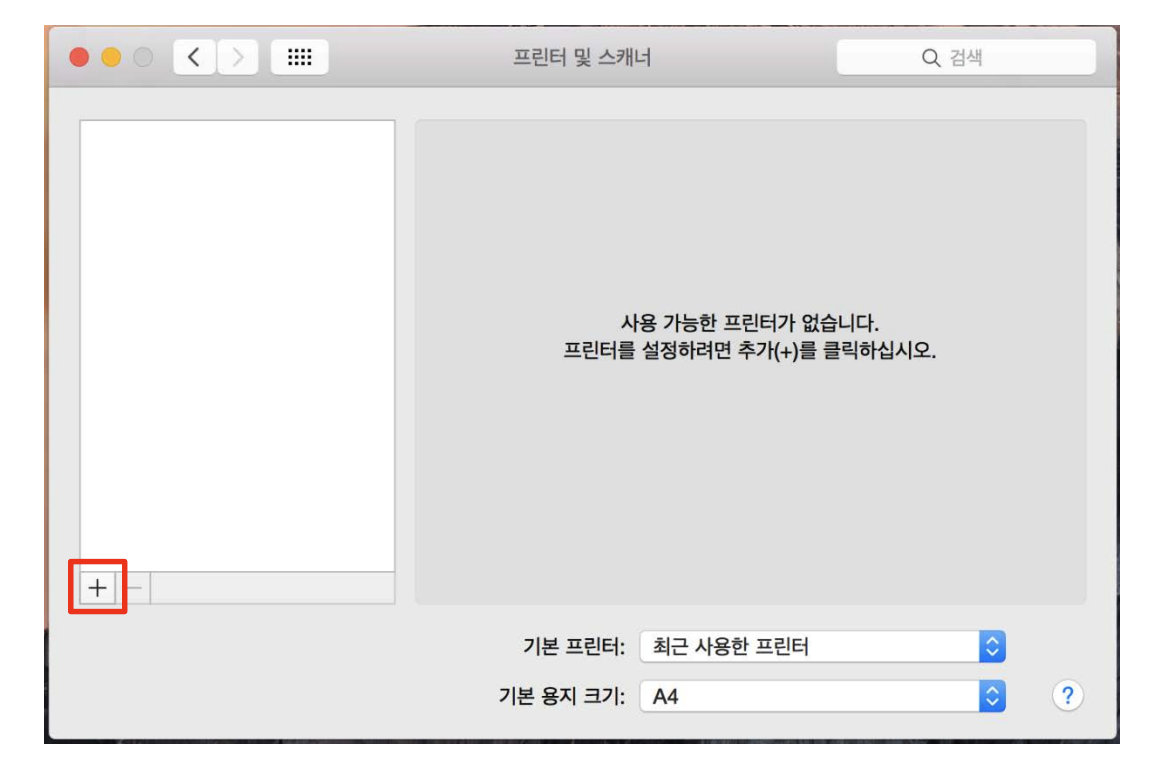
상단에서 ‘IP’를 선택하고, 프로토콜을 ‘HP Jetdirect – Socket’으로 선택합니다(USB 연결인 경우에는 ‘기본’에서 해당 모델 선택)

‘주소’에 사용할 프린터의 IP를 입력하고, ‘이름’에 사용할 프린터 명을 입력합니다((USB 연결인 경우에는 ‘기본’에서 해당 모델 선택).
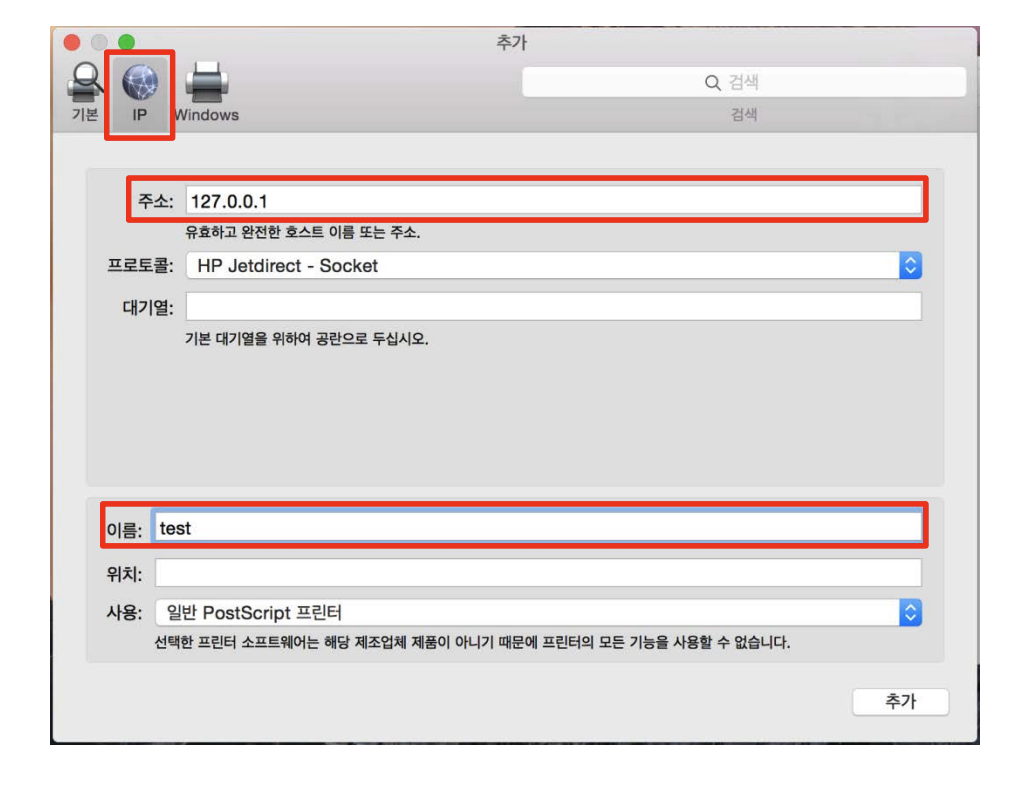
‘사용’에 알맞은 프린터가 자동으로 선택됩니다. 자동 선택되지 않으면 ‘소프트웨어 선택…’을 클릭합니다.
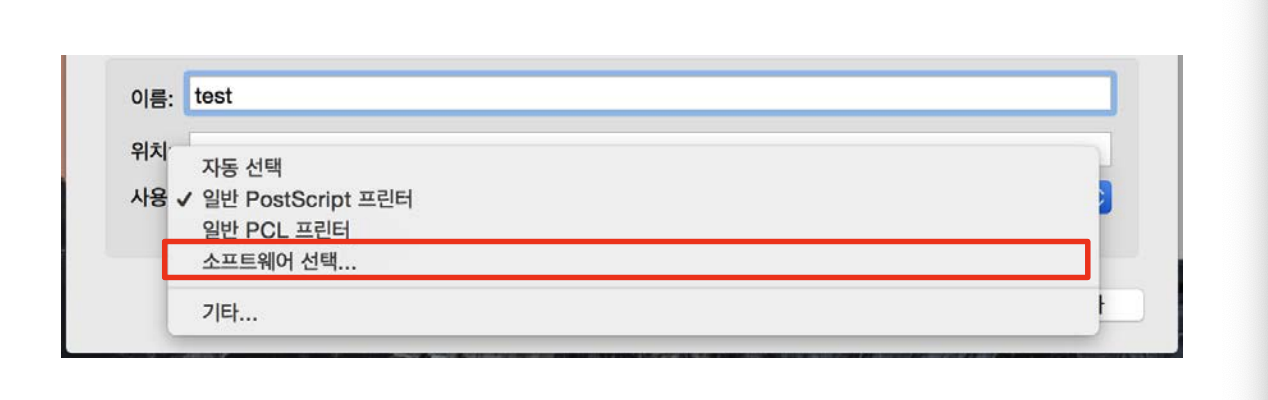
원하는 드라이버를 검색하여 선택한 뒤, ‘승인’을 클릭합니다 "SL-483W" 를 조회 해야합니다. 우리가 추가하고자하는 프린트이니까요 예시의 프린트는 메뉴얼에 있던건데 다른 프린터인거 같습니다. 우리가 찾고자 하는 프린터 모델명을 넣어주세요.

추가’를 클릭하면 프린터가 추가됩니다.
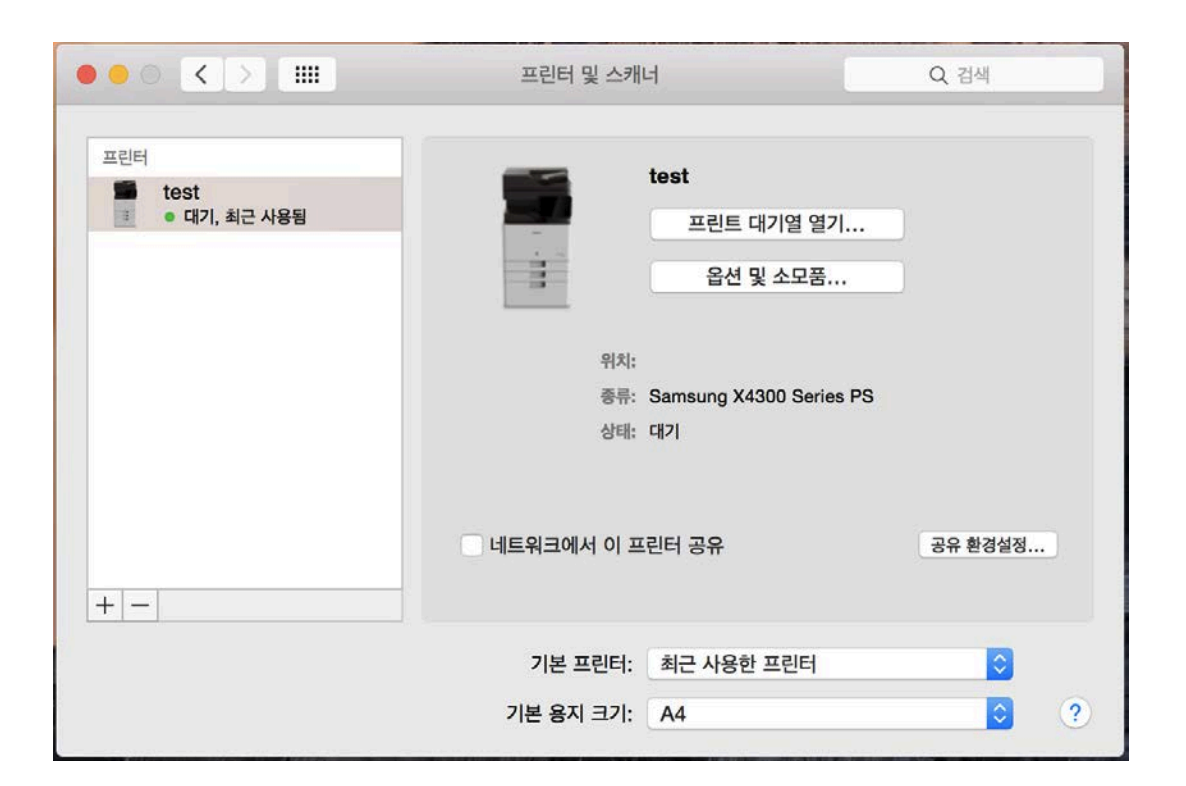
인쇄할 문서에서 인쇄명령을 내리면(단축키 :cmd+p) 추가된 프린터를 확인할 수 있습니다.
테스트 페이지를 출력 해봅니다.
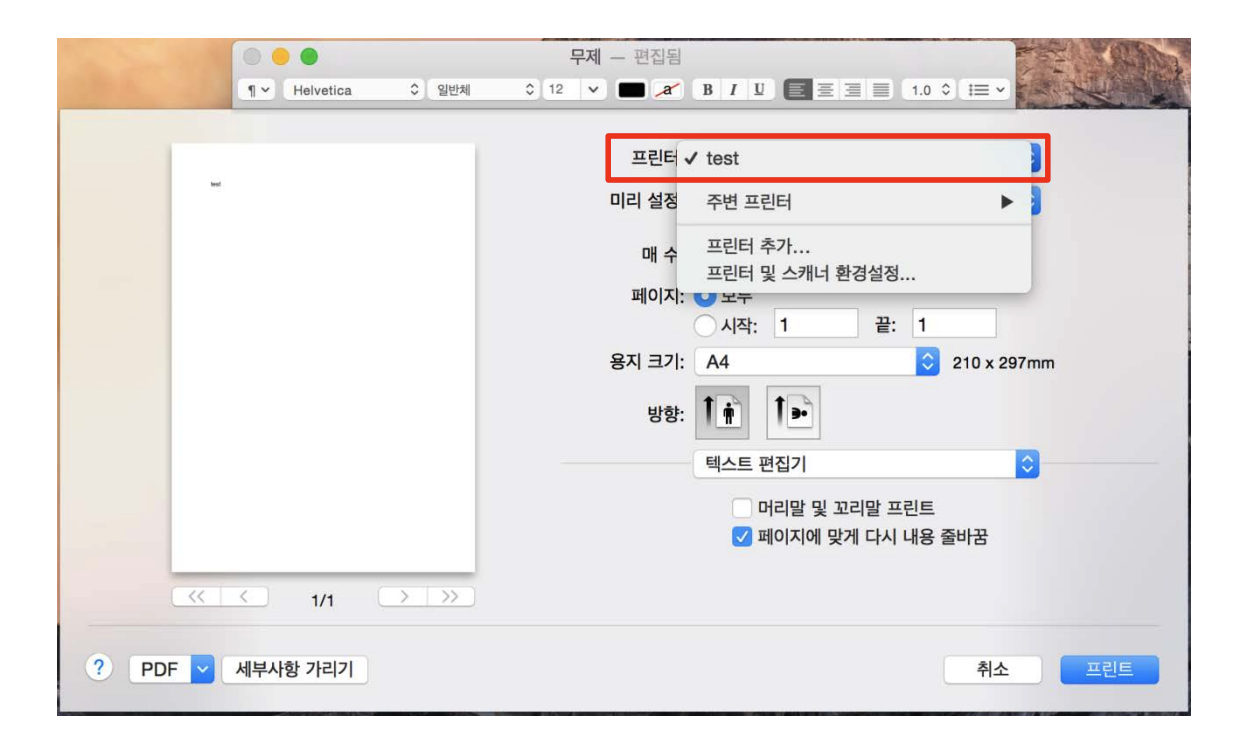
일단 " 삼성 SL-C383W 드라이버 다운로드" 바로 가는 링크는 아래와 붙여 놓았사오니 여기를 클릭 해보시고 안 나오시면 위 처럼 검색을 통해서 접속하시면 됩니다.
Samsung 대한민국
www.samsung.com
컬러 레이저 복합기 18/4 ppm 스펙을 정리 하여 보았습니다.
기본 사양
1. 기본 기능
인쇄, 복사, 스캔
2. 특수 기능
NFC, 모바일 프린트, WPS
3. 프로세서
800 MHz
4. 디스플레이
2-Line LCD
5. 메모리 (기본)
128 MB
6. 인터페이스 (기본)
Hi-Speed USB 2.0 / 10/100 Base Tx / Wireless 802.11 b/g/n
7. 소비전력
290 W (인쇄시) / 60 W (대기시) / 1.5 W (절전모드)
8. 최대 소음
46 dBA 이하 (컬러 인쇄시) / 48 dBA 이하 (흑백 인쇄시) / 52dBA (복사시)
9. 제품크기 (가로x세로x높이)
406 x 362 x 288.6 mm (용지함 제외), 406 x 430 x 288.6 mm (용지함 돌출 시)
10. 무게
12.89 kg
11. 월 최대 출력매수
최대 20,000매
12. 제조 국가
중국
13. 출시일
2015년 6월
14. 품질 보증 기간
1년
15. 지원운영체제
Windows 10 / 8 / 7 / Vista / XP / 2008R2 / 2008 / 2003, Mac OS X 10.6 - 10.11, 각종 Linux
인쇄
1. 속도 (흑백)
분당 최대 18매 (A4 기준)
2. 속도 (컬러)
분당 최대 4매 (A4 기준)
3. 첫장출력시간 (흑백)
14초 이하 (대기모드 기준)
4. 첫장출력시간 (컬러)
26초 이하 (대기모드 기준)
5. 해상도
최대 2,400 x 600 dpi (600x600x2bit)
6. 에뮬레이션
SPL-C (Samsung Printer Langauge), PCL-5c, PCL-6c, PS3, URF
7. 양면인쇄
수동 지원
복사
1. 첫장복사시간 (흑백)
분당 최대 18매 (A4 기준)
2. 첫장복사시간 (컬러)
분당 최대 4매 (A4 기준)
3. 속도 (흑백)
14 sec 이하 (평판복사)
4. 속도 (컬러)
36 sec 이하 (평판복사)
5. 축소 / 확대 배율
25% - 400% (평판복사)
6. 여러장 복사
999
7. 양면복사
수동 지원
8. 복사 특수기능
Auto-fit 복사, N-up 복사, 신분증 복사
스캔
1. 호환
TWAIN Standard / WIA Standard
2. 방식
Color CIS
3. 해상도 (광학)
최대 1,200 x 1,200 dpi
4. 해상도 (학장)
최대 4,800 x 4,800 dpi
5. 전송방식
스캔 to PC, USB, Application
용지 취급
1. 급지용량 (표준 용지함)
150매 카세트
2. 급지 지원용지 종류 (표준 용지함)
76 x 152.4 mm ~ 216 x 355.6 mm
3. 급지 지원용지 규격 (표준 용지함)
Plain Paper / Thin Paper / Bond / Pre-Printed / Recycled / Label / CardStock / Thick / Cotton / Colored / Glossy
4. 급지 지원용지 무게 (표준 용지함)
60 ~ 220 g/㎡
5. 배지 용량
50매 (앞면이 아래로)
소모품
1. 토너 카트리지 (블랙)
평균 1,500매 (ISO/IEC 19798 기준) / (최초 구입시 700매 토너카트리지 내장)
2. 토너 카트리지 (컬러)
평균 1,000매 (ISO/IEC 19798 기준) / (최초 구입시 500매 토너카트리지 내장)
3. 이미징 유니트/드럼 (블랙)
평균 16,000 매
4. 이미징 유니트/드럼 (컬러)
평균 4,000 매
5. 폐토너통
약 7,000 매
안전인증정보
1. 인증구분
자율안전확인
2. 인증번호
한국산업기술시험원 (KTL)
3. 인증기관
ZU10026-12006
4. 인증일자
2015년 03월 26일
KCC인증정보
1. 인증번호
MSIP-RMM-SEC-SLC480FW
2. 인증기관
국립전파연구원
3. 인증일자
2015년 04월 27일
Mac OS 즉 맥북에서 삼성 레이저 프린터 SL-C483W 를 설치 및 설정하여 프린트 하는 방법에대해서 알아 보았습니다.
다른 삼성 레이저 프린터도 유사한 방식으로 사용이 가능하실겁니다.
'프로그래머' 카테고리의 다른 글
| Notion 2단계 인증 설정 하기 (0) | 2023.12.03 |
|---|---|
| Mac OS Sonoma 14.1.1 로지텍 MX Master 3 마우스 Logi Options+ 설치 오류 해결 Login items 무한루프 문제 | Logi Options+ MacOS 설치 오류 ( 다른 링크의 설치 파일을 다운받아 설치 해결 함 ) (0) | 2023.11.28 |
| Google AI Bard 사용법 | ChatGPT와 뭐가 다를까요? (0) | 2023.11.21 |
| 구글 계정 만들기 | 구글 AI Bard 계정 (0) | 2023.11.20 |
| Google AI Bard 로그인 하기 (0) | 2023.11.20 |