구글 Blogger, 구글 블로그스팟 수익형블로그를 운영하기 위해서 블로그스팟 테마를 선정하고 레이아웃 설정을 하였습니다. 블로그스팟 수익형 블로그 운영을 위해서 블로스팟 테마에 대한 성능 분석 그리고 레이아웃 설정, 저작자 및 저작권 표시, 수익형블로그 성능에 영향을 미치는 부분제거 등의 내용입니다.

1. 구글 블로그 생성 하기
1) 처음으로 블로그를 만들 경우
처음에 만들때는 "블로그 만들기" 버튼이 보이실겁니다. 그걸 클릭하시면 됩니다.

2) 기존에 만든 블로그가 있을 경우
이미 블로그를 만들어져 있을 경우
저 같은 경우는 이미 블로그를 생성하였기 때문에 아래와 같이 화면이 조금 다릅니다.
블로그스팟 구글Blogger 좌측 상단의 아래와 같은 그림에서 옆의 회색의 역삼각형을 클릭

아래와 같은 메뉴가 나오시면 새 블로그를 클릭 하시면 됩니다.

3) 블로그 이름 선택
블로그 이름을 만드는 아래 그림과 같은 화면에서 블로그 이름 / 제목을 넣어서 다음을 클릭합니다. 블로그 이름은 언제든지 변경을 할수 있습니다.

블로그 URL을 유일하게 블로그를 잘 설명할수 있도록 잘 만들어줍니다. 저장을 클릭하시면 이제 블로그가 생성 됩니다.

이제 좌측 메뉴 중에서 테마를 클릭 하여 테마를 선택 합니다.
2. 테마 선정 하기
아래 제가 포스팅한 블로그스팟 구글Blogger의 테마에 대해서 성능 분석 결과 글을 보시고 마음에 드는 테마를 선택 하시기 바랍니다.
구글 Blooger 테마별 성능 비교 | 구글 블로그스팟 테마 성능 비교
구글 Blogger를 사용한 블로그 운영을 하기 위해서 구글 블로그스팟 즉 구글 Blogger 의 각 테마별 성능 비교를 해보았습니다. 그리고 제가 가지고 있는 유료 구글 Blogger 테마인 MagOne – Responsive Magazi
itsong.tistory.com
3. 레이아웃 설정하기
좌측 메뉴에서 레이아웃을 클릭 합니다. 아래 화면을 참조하세요.
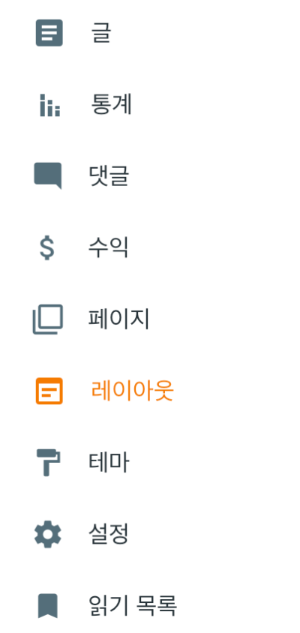
1) 헤더 설정
헤더에 블로그의 제목과 동일하게 셋팅 해주기, 아래 화면에서 연필을 클릭합니다.
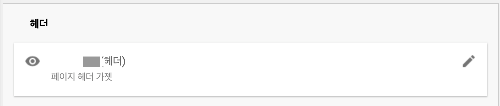
아래와 같이 헤더의 정보를 셋팅 하는 화면에서 블로그제목만 넣어 줍니다. 수익형 블로그를 운영을 할려고 하면 핸드폰 및 컴퓨터에서 얼마나 빨리 페이지들이 로딩 되느냐가 중요합니다. 그래서 저는 이미지가 블로그의 성능에 나쁜 영향을 주므로 헤더에 이미지를 넣지 않았습니다.
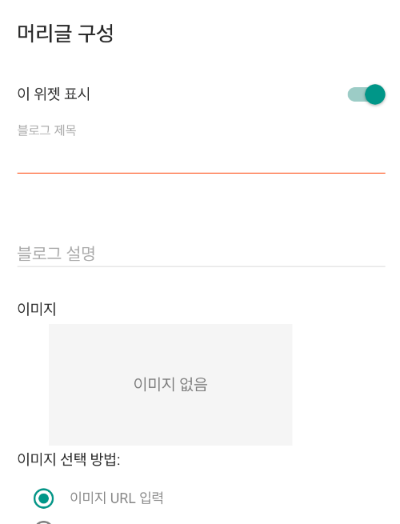
2) 페이지 목록(상단) 설정
페이지 목록에 블로그명은 선택 사항입니다. 홈의 블로그 주소를 확인하고 맞으시면 그냥 두시고 틀리면 연필 아이콘을 눌러서 URL을 수정 하시면 됩니다. 저는 제가 만들고 구매한 도메인 주소를 사용했습니다.
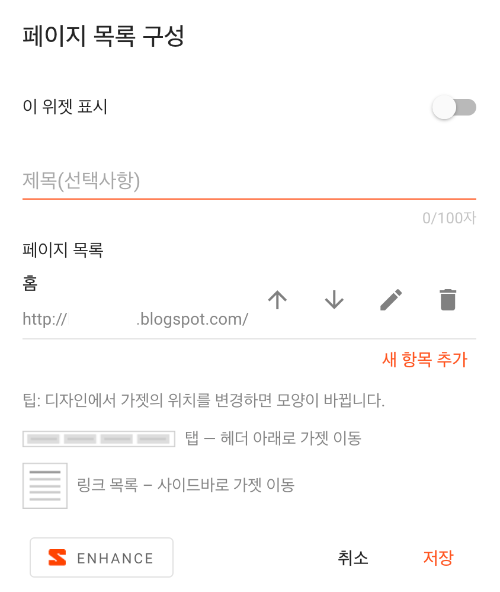
3) 사이드바 설정
블로그스팟 수익형 블로그를 운영할 예정이므로 사이드바에 있는 부분은 제거 합니다.
프로필 및 블로그 보관함, 신고하기 등이 필요한 항목으로 느껴지지 않아서 저는 모두 삭제 했습니다. 모바일로 볼경우에도 사이드바는 불필요할꺼라고 판단되며 로딩 속도를 줄이기 위한 좋은 선택일꺼 같아 제거하였습니다.
제가 생각 하는 수익형블로그 대상 고객은 검색을 통해서 유입되는 고객을 대상으로 하는 수익형블로그를 운영할 생각이여서 제 블로그스팟의 성능에 최대한 중점을 맞추어 환경 설정을 하고자 합니다.
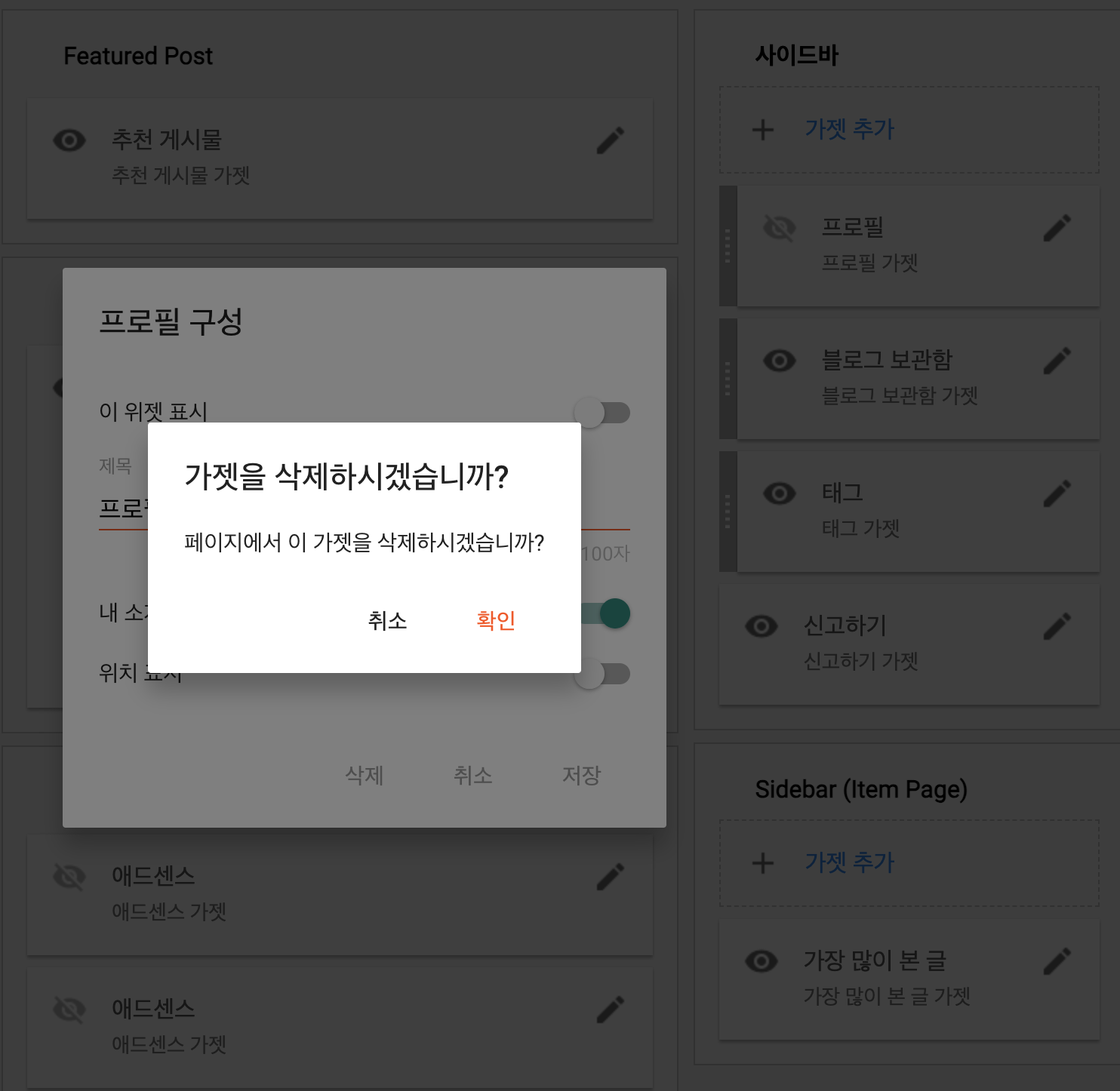
아래 가장 많이 본글도 삭제 합니다. 수익형 블로그이므로 불필요하게 제가 포스팅한 것들 중에 가장 많이 노출 되는 글이 어떤건지 정보 노출을 하는것은 어리석은 행동으로 보여서 아래 부분도 제거 혹은 기능을 감추기로 했습니다.

일단 해당 부분을 제거 혹은 기능을 사용하지 않기 위해서 테마 디자인을 눌러서 편집합니다.
최상단에 아래와 같은 안내에서 파란 글씨 "테마 디자이너"를 클륵합니다.

아래와 같이 가젯 부분을 클릭 하면 서브 메뉴가 나옵니다.
여기서 "신고하기", 가장많이 본글", 추천 게시물 등을 가젯 사이드바에 표기되는 메뉴들을 선택해서 제거하거나 기능을 삭제 할수 있습니다.
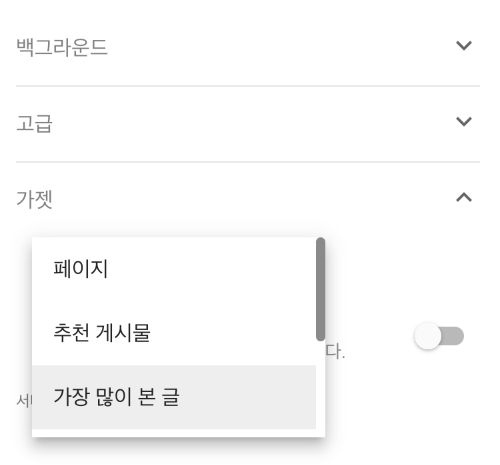
아래 가장 많이 본글을 가젯에서 제거는 할수 없었습니다. 그래서 보니 아래 기능을 버튼을 비활성화로 해서 제거 할수 있었습니다.
아래 그림의 녹색 슬라이드 동그란 버튼을 클릭해서 회색으로 만들어 기능을 제거 합니다.
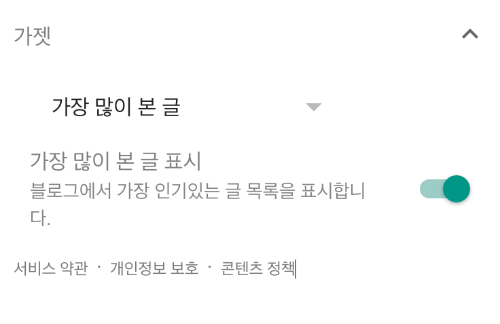
그리고 환경 설정한 내용을 제 블로그스팟에 적용하기 위해서 우측 하단에 아래 그림처럼 디스크 아이콘을 눌러서 저장 및 적용합니다.
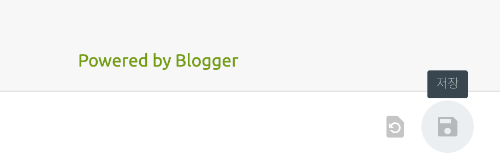
아래와 같이 신고하기 그리고 가장 많이 본 글의 기능이 제거 및 감추기가 됩니다.
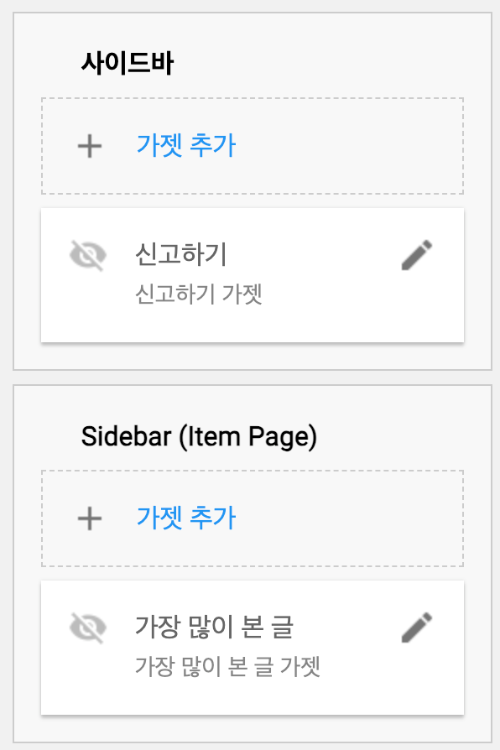
4) 추천 게시물 Featured Post
추천 게시물 기능은 일단은 사용하지 않토록 둡니다. 향후 운영을 해보면서 효과가 있는지 테스트 해보고 결정을 할 예정이어서 현재는 포스팅 글이 없으므로 도움이 되지 않을것으로 판단되어서 기능을 사용하지 않게 하였습니다.

5) 광고 설정
기본적으로 각 포스팅 하는 글 즉 페이지에 광고를 삽입을 하게 되므로 아래와 같이 디폴트로 감추어져 있는 상태를 변경하지 않고 그대로 유지 합니다.
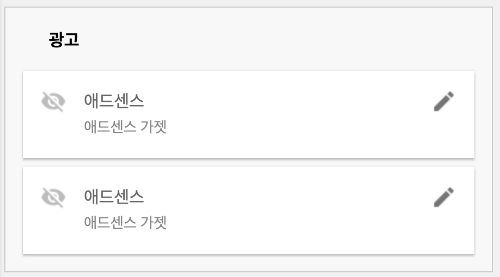
6) 바닥글 설정 - 저작권 표시
이부분에서는 일단 저작권 표시가 제일 중요한 부분이어서 저작권 표시만 하였습니다.
레이아웃 > 바닥글 > 우측 연필 아이콘을 클릭합니다.
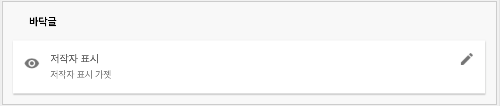
저작권 표시는 저는 아래와 같은 문장의 양식으로 넣었습니다.
Copyright 2024. 저작자명 all rights reserved. All Pictures can not be copied without permission.
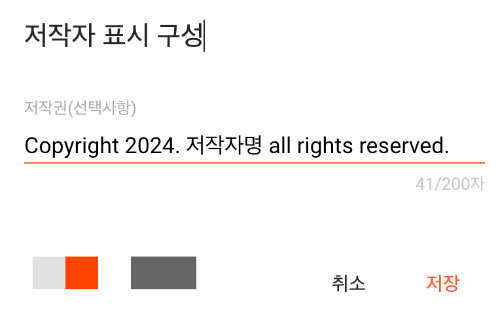
적용결과는 아래와 같습니다. 제 블로그스팟에 저작권 표시 내용이 잘 표기 되었습니다.

이상으로 구글 Blogger, 구글 블로그스팟 수익형블로그를 운영하기 위해서 블로그스팟 테마를 선정하고 레이아웃 , 저작자 및 저작권 표시 등을 하였습니다. 위 작업을 하면서 제일 중점을 둔 부분은 제 구글 블로그스팟 수익형블로그의 성능이 최고의 상태를 유지하도록 하는것에 중점을 둔 설정을 하였습니다.
구글 블로그스팟 Blogger 에 대한 추가 정보
구글 Blooger 테마별 성능 비교 | 구글 블로그스팟 테마 성능 비교
구글 Blogger 구글 블로그스팟 수익형블로그 운영을 위한 블로그스팟 테마 선택 및 레이아웃 설정하기
블로그 검색누락 글 구글, 네이버, 빙(Bing) 엣지 검색엔진에 직접 웹페이지 수집요청(색인요청) 해결방법
[해결방법]마이크로소프트 엣지 검색 누락 블로그글 검색이 안되요 | 빙(Bing) 웹마스터도구에 블로그 글 웹페이지 수집 요청 방법
[해결방법]네이버 검색 누락 블로그글 검색이 안되요 | 네이버 웹마스터도구에 블로그 글 웹페이지 수집 요청 방법
[해결방법]구글 검색 누락 블로그글 검색이 안되요 | 구글 서치 콘솔 블로그 글 웹페이지 수집 요청 방법
 |
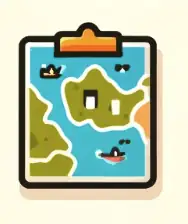 |
 |
 |
 |
 |
 |
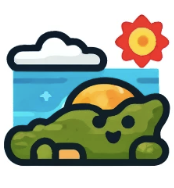 |
 |
'구글블로그스팟' 카테고리의 다른 글
| 블로그스팟 SEO 최적화 h1 태그 중복 해결하기 | 구글 Blogger SEO 최적화 h1 태그 변경 (0) | 2025.03.16 |
|---|---|
| SEO 전략에 기반한 블로그 글 최상단 노출 방법 (0) | 2025.01.21 |
| 구글블로그스팟 | 구글Blogger 오류 발생시 리디렉션 Custom 404 오류 페이지 설정하기 (0) | 2024.09.08 |
| 블로그스팟 구글Blogger 애드센스 승인실패 분석 | 구글서치콘솔 미 색인 페이지가 많은 경우 (0) | 2024.09.02 |
| 구글 Blooger 테마별 성능 비교 | 구글 블로그스팟 테마 성능 비교 (0) | 2024.06.09 |




